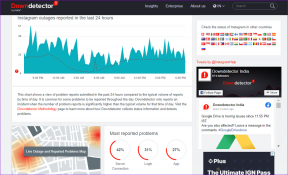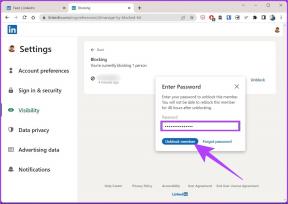Hur man använder fokusläge i ett zoommöte
Miscellanea / / November 29, 2021
Lika mycket som pandemin har drabbat yrkesverksamma inom arbetsplatser, har den också haft samma inverkan på studenter. Under dessa svåra tider har Zoom blivit den gå till videosamtal eller mötesapp för de flesta.

Även om det finns flera alternativ som Google Meet, Microsoft Teams, föredrar folk fortfarande Zoom eftersom det har en förmåga att få nya egenskaper väldigt ofta. Zoom Fokuserat läge är en sådan funktion som förhindrar att studenter och arbetsplatsproffs blir distraherade under en onlineklass eller ett möte.
Den här guiden visar hur du kan använda fokusläget i Zoom-appen och förnekar de distraktioner som kan komma i vägen för dina möten eller livesessioner. Så låt oss hoppa direkt in i det.
Vad är fokusläge och dess användningsområden
Enligt den officiella supportsidan utvecklades fokusläget på Zoom med den "digitala lärmiljön i åtanke." Den här funktionen är dock inte begränsad till att endast användas av studenter.
Workspace-proffs, streamers, webinar-värdar, etc., kan också använda denna fantastiska funktion för att hålla sig borta från distraktioner. Speciellt om du är i ett möte och håller en presentation eller förklarar något viktigt, kan du använda det här läget för att undvika att bli distraherad av andra eller deras handlingar.

När Zoom Focus-läget är aktiverat är värdar och medvärdar de enda som kan se alla deltagares videor. Men ingen av deltagarna kommer att kunna se varandras videor, vilket undviker distraktion.
Dessutom är skärmdelningsfunktionen också blockerad för alla, förutom värden och medvärden. Om du är en deltagare kan du bara se ditt innehåll och inte någon annans.
Dessutom, med fokusläget aktiverat, kommer du inte att lyssna på någon annan deltagare. Således kommer endast icke-verbal feedback såsom handhöjningar eller andra reaktioner att vara synliga.
Förutsättningar
Lyckligtvis är denna avancerade fokuslägesfunktion tillgänglig för alla nivåer av Zoom-konton. Detta inkluderar även gratis eller grundläggande kontoinnehavare. En annan viktig sak att notera är att du bara kan aktivera och använda fokusläge på Zoom-skrivbordsklientappen. Det är inte tillgängligt för Android eller iOS Zoom-mobilappen för tillfället.

För att använda Zoom Focus-läget måste du ladda ner Zoom-skrivbordsklienten version 5.7.3 eller högre för Windows och Mac. Om du kör en äldre version av Zoom-klienten kan du också använda fokusläget.
Du kommer dock inte att kunna slå på eller av funktionen. Dessutom kommer du inte att se några meddelanden om fokusläge. Den kan bara slås på via värden som kör Zoom desktop-klient version 5.7.3 eller senare.
Hur man aktiverar fokusläge på zoom
Nu när du har förstått användningen och exakt hur fokusläge på Zoom kan gynna dig, låt oss titta på stegen för att aktivera det för ditt Zoom-konto.
Steg 1: Gå över till Zooms webbplats och logga in på ditt konto.
Besök Zooms webbplats
Steg 2: Klicka på knappen Mitt konto i det övre vänstra hörnet av gränssnittet.

Steg 3: Från den vänstra rutan väljer du alternativet Inställningar.

Steg 4: Du måste klicka på knappen In Meeting (Avancerat) på höger sida av gränssnittet. Här, scrolla ner och sök efter fokuslägesväxeln. Sätt på den.

Steg 5: När du har aktiverat funktionen, avsluta webbplatsen. Det är allt! Fokuslägesfunktionen är nu aktiverad för ditt konto.
Hur man använder fokusläge under ett möte på zoom
Framåt kommer vi nu att titta på stegen för hur du kan använda funktionen Fokusläge under ett möte på Zoom. Här är stegen:
Steg 1: Ladda ner och installera den version som krävs av Zoom-skrivbordsklienten.
Ladda ner Zoom Desktop Client
Steg 2: Starta skrivbordsklientappen och gå med i ett möte eller en klass.
Steg 3: I den nedre menyraden måste du klicka på knappen Mer.

Steg 4: När du klickar på knappen Mer kommer en lista med alternativ att visas. Allt du behöver göra är att välja alternativet Starta fokusläge.

Steg 5: En bekräftelsedialog kommer att dyka upp på din skärm. Den ger dig all information om funktionen Fokusläge. Klicka på Start-knappen. Om du inte vill se den här bekräftelsen när du använder funktionen nästa gång, se till att markera knappen Fråga mig inte igen.

Voila! Du har precis aktiverat fokuslägesfunktionen på Zoom. En fokuslägesikon kommer att visas överst i gränssnittet. När du har aktiverat den här funktionen skulle deltagarna bara se värden och deras videominiatyr. I jämförelse kommer andra deltagares videor att mörkläggas.

Hur man sätter på Spotlight-läget
När fokusläget startar kunde deltagarna i fokusläget bara se värdarnas och medvärdarnas skärm, tillsammans med deltagarens skärm som är upplyst av värden. Naturligtvis kan de också se sin video.
Om du är värd för ett Zoom-möte och väljer att aktivera Spotlight-läget för en deltagare, blir deras flöde eller skärm synlig för alla. Så här kan du aktivera Spotlight-läge på Zoom.
Steg 1: Under ett möte klickar du på den lilla pilikonen på knappen Dela skärm längst ned i menyraden.

Steg 2: När en lista med alternativ dyker upp, klicka på knappen Alla deltagare som listas under Delad skärm kan ses efter titel.

Där har du det. Det här videoflödet av den upplysta deltagaren kommer nu att vara synligt för alla.
Fokusera på det som är viktigt
Förhoppningsvis hjälpte guiden ovan dig att förstå fokusläget och hur du kan använda det till din fördel. Detta låter dig minimera distraktioner under ett möte eller en onlineklass och fokusera på uppgiften. Alltså förbättra produktiviteten.