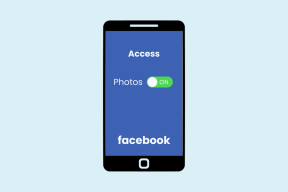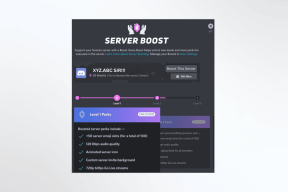Aktivera eller inaktivera Windows-felrapportering i Windows 10
Miscellanea / / November 28, 2021
Aktivera eller inaktivera Windows-felrapportering i Windows 10: När ditt system kraschar eller det slutar fungera eller svara, skickar Windows 10 automatiskt felloggen till Microsoft och kontrollerar om en lösning finns tillgänglig för just det problemet. Alla dessa händelser hanteras av Windows Error Reporting (WER) som är en flexibel händelsebaserad feedback-infrastruktur som registrerar information om programkrasch eller fel från slutanvändare.
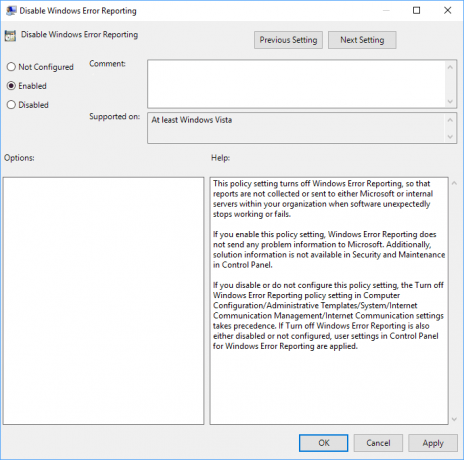
Data som samlas in av Windows Error Reporting analyseras för att samla in mer information om maskin- och mjukvaruproblem som Windows kan upptäcka, sedan skickas denna information till Microsoft och alla tillgängliga lösningar på problemet skickas tillbaka till användaren från Microsoft. Hur som helst, utan att slösa någon tid, låt oss se hur du aktiverar eller inaktiverar Windows-felrapportering i Windows 10 med hjälp av handledningen nedan.
Innehåll
- Aktivera eller inaktivera Windows-felrapportering i Windows 10
- Metod 1: Aktivera eller inaktivera Windows-felrapportering i Registereditorn
- HKEY_LOCAL_MACHINE\SOFTWARE\Microsoft\Windows\Windows Felrapportering\
- Metod 2: Aktivera eller inaktivera Windows-felrapportering i grupprincipredigeraren
Aktivera eller inaktivera Windows-felrapportering i Windows 10
Se till att skapa en återställningspunkt bara om något går fel.
Metod 1: Aktivera eller inaktivera Windows-felrapportering i Registereditorn
1.Tryck på Windows-tangenten + R och skriv sedan regedit och tryck på Enter för att öppna Registerredigerare.

2. Navigera till följande registernyckel:
HKEY_LOCAL_MACHINE\SOFTWARE\Microsoft\Windows\Windows Felrapportering\
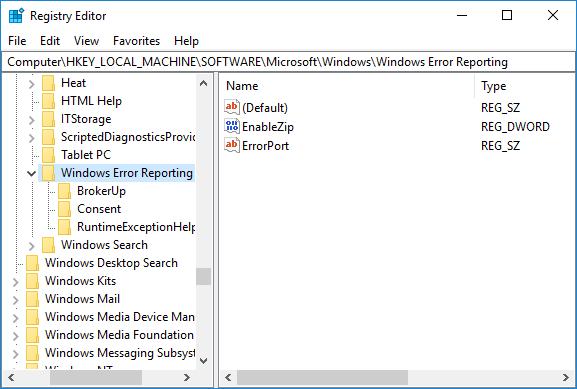
3.Högerklicka på Windows felrapportering välj sedan Nytt > DWORD (32-bitars) värde.
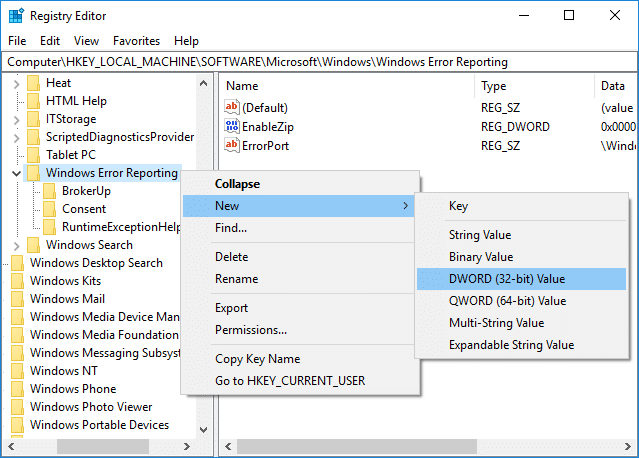
4. Namnge detta DWORD som Inaktiverad och tryck på Enter. Dubbelklicka på Disabled DWORD och ändra dess värde till:
0 = På
1 = Av

5. För att inaktivera Windows-felrapportering i Windows 10 ändra värdet på ovanstående DWORD till 1 och klicka på OK.
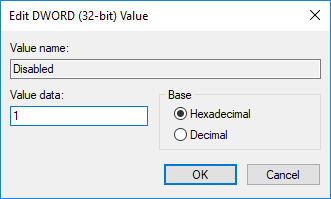
Notera: Om du vill aktivera Windows-felrapportering i Windows 10, högerklicka helt enkelt på Inaktiverat DWORD och välj Radera.
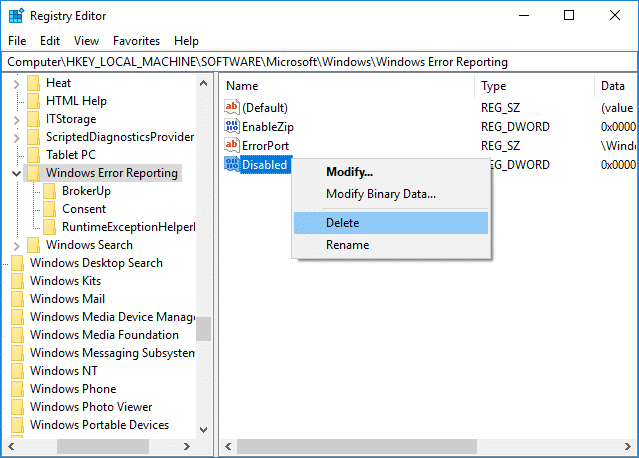
6.Stäng Registereditorn och starta om datorn för att spara ändringarna.
Metod 2: Aktivera eller inaktivera Windows-felrapportering i grupprincipredigeraren
Notera: Den här metoden fungerar inte för användare av Windows 10 Home Edition, den kommer bara att fungera för Windows 10 Pro, Education och Enterprise Edition.
1.Tryck på Windows-tangenten + R och skriv sedan gpedit.msc och tryck på Enter för att öppna Group Policy Editor.

2. Navigera till följande plats:
Datorkonfiguration > Administrativa mallar > Windows-komponenter > Windows-felrapportering
3. Se till att välja Windows Error Reporting och dubbelklicka sedan på i höger fönsterruta Inaktivera Windows Felrapporteringspolicy.
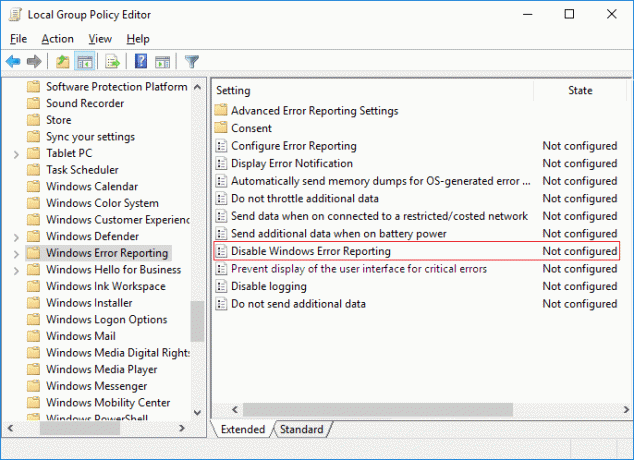
4. Ändra nu inställningarna för Inaktivera Windows Error Reporting policy enligt:
Så här aktiverar du Windows-felrapportering i Windows 10: Välj Ej konfigurerad eller Aktiverad
Så här inaktiverar du Windows-felrapportering i Windows 10: Välj Inaktiverad
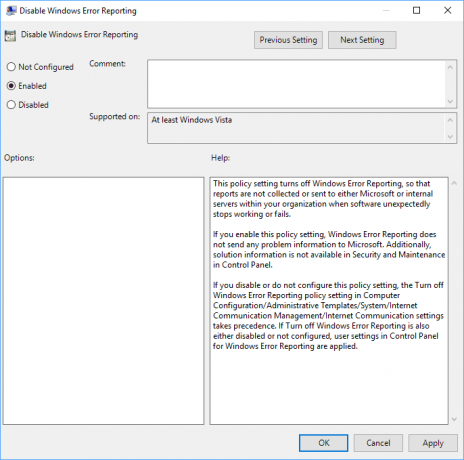
5. När du har valt lämpliga alternativ klickar du på Verkställ följt av OK.
Rekommenderad:
- Aktivera eller inaktivera Emoji Panel i Windows 10
- Kryptera filer och mappar med krypterande filsystem (EFS) i Windows 10
- Aktivera eller inaktivera indexering av krypterade filer i Windows 10
- Säkerhetskopiera ditt EFS-certifikat och din nyckel i Windows 10
Det är det du framgångsrikt har lärt dig Hur du aktiverar eller inaktiverar Windows-felrapportering i Windows 10 men om du fortfarande har några frågor angående detta inlägg, ställ dem gärna i kommentarsektionen.