Copy Paste fungerar inte på Windows 10? 8 sätt att fixa det!
Miscellanea / / November 28, 2021
Copy-paste är en av de viktigaste funktionerna i en dator. Det blir viktigare och viktigare när du är student eller yrkesverksam. Från grundläggande skoluppgifter till företagspresentationer, copy-paste är praktiskt för otaliga människor. Men vad händer om kopiera klistra-funktionen slutar fungera på din dator? Hur ska du klara dig? Tja, vi förstår att livet inte är lätt utan copy-paste!
När du kopierar text, bild eller fil sparas den tillfälligt i urklippet och klistras in var du vill. Du kan kopiera och klistra med bara några få klick. Men när det slutar fungera och du inte kan ta reda på varför vi kommer till undsättning.
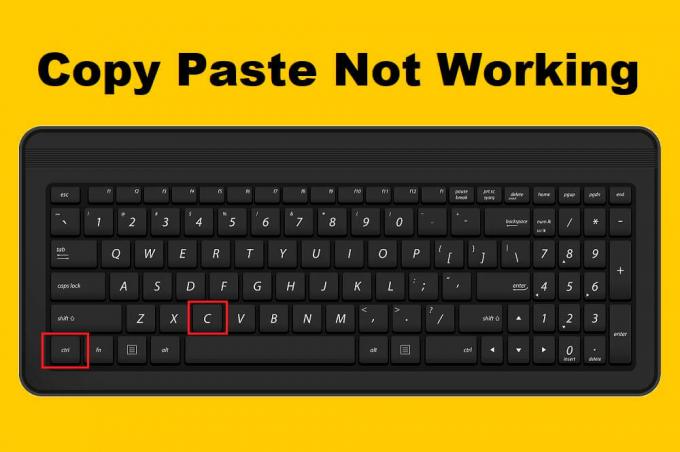
Innehåll
- 8 sätt att fixa att kopiera och klistra inte fungerar på Windows 10
- Metod 1: Kör Remote Desktop Urklipp från System32-mappen
- Metod 2: Återställ rdpclip-processen från Aktivitetshanteraren
- Metod 3: Rensa Urklippshistorik
- Metod 4: Återställ rdpclip.exe med kommandotolken
- Metod 5: Kontrollera angående applikationer
- Metod 6: Kör systemfilskontroll och kontrollera disk
- Metod 7: Sök efter virus och skadlig programvara
- Metod 8: Felsök hårdvara och enheter
8 sätt att fixa att kopiera och klistra inte fungerar på Windows 10
Metod 1: Kör Fjärrskrivbord Urklipp från System32-mappen
I den här metoden måste du köra några exe-filer under system32-mappen. Följ stegen för att utföra lösningen –
1. Öppna File Explorer (Tryck på Windows-tangenten + E) och gå till Windows-mappen på lokal disk C.
2. Under Windows-mappen, sök efter System32. Dubbelklicka på den.
3. Öppna System32-mappen och typ rdpclip i sökfältet.
4. Från sökresultaten, högerklicka på filen rdpclib.exe och klicka sedan på Kör som administratör.
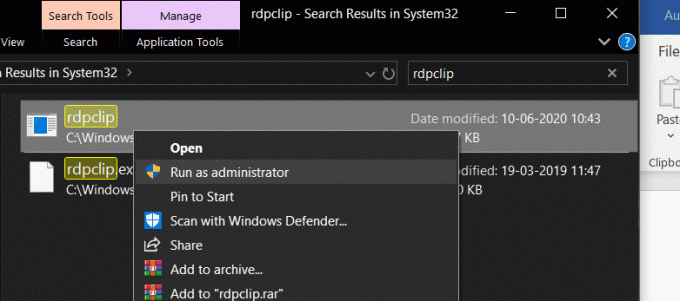
5. På samma sätt, sök efter filen dwm.exe, högerklicka på den och välj Kör som administratör.
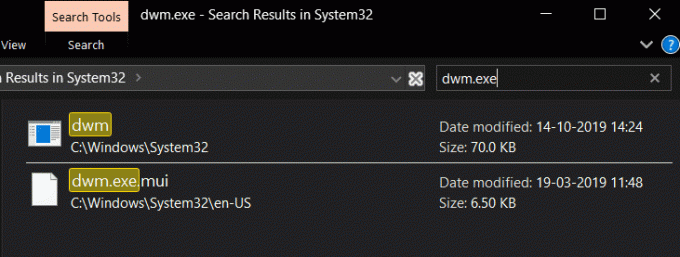
6. Nu när du har gjort det, starta om datorn för att tillämpa ändringarna.
7. Utför nu en copy-paste och kontrollera om problemet är löst. Om inte, gå vidare till nästa metod.
Metod 2: Återställ rdpclip-processen från Aktivitetshanteraren
rdpclip-filen är ansvarig för copy-paste-funktionen på din Windows-dator. Alla problem med copy-paste betyder att det är något fel på rdpclip.exe. Därför, i den här metoden, kommer vi att försöka göra saker rätt med rdpclip-filen. Följ de givna stegen för att utföra återställningen av rdpclip.exe-processen:
1. Först av allt, tryck på CTRL + ALT + Del knapparna samtidigt. Välj Aktivitetshanteraren från listan med alternativ som dyker upp.
2. Söka efter rdpclip.exe tjänst under processsektionen i aktivitetshanterarens fönster.
3. När du har hittat den högerklickar du på den och trycker på Avsluta process knapp.
4. Nu öppna aktivitetshanteraren igen. Fortsätt till avsnittet Fil och välj Kör ny uppgift.

5. En ny dialogruta öppnas. Typ rdpclip.exe i inmatningsområdet, bock “Skapa den här uppgiften med administrativa rättigheter” och tryck på Enter-knappen.
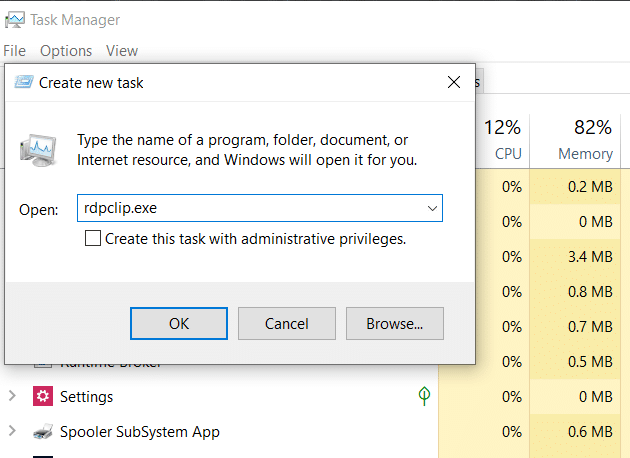
Starta nu om systemet och se om problemet "kopiera-klistra inte fungerar på Windows 10" är löst.
Metod 3: Rensa Urklippshistorik
1. Sök efter kommandotolk från startmenyns sökfält och klicka sedan på "Kör som administratör“.

2. Skriv följande kommando i cmd och tryck på Enter:
cmd /c”echo off|klipp
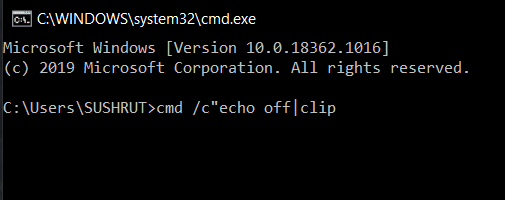
3. Detta kommer att rensa urklippshistoriken på din Windows 10-dator.
4. Starta om din dator för att spara ändringar och se om du kan fixa problemet med att kopiera klistra inte fungerar.
Metod 4: Återställ rdpclip.exe med Kommandotolken
Vi kommer att återställa rdpclip.exe i den här metoden också. Den här gången är den enda haken här att vi kommer att berätta hur du gör det från kommandotolken.
1. Öppna först förhöjd kommandotolk. Du kan antingen hämta det från startsökfältet, eller så kan du starta det från Kör-fönstret också.
2. När kommandotolken är öppen, skriv kommandot nedan.
taskkill.exe /F /IM rdpclip.exe
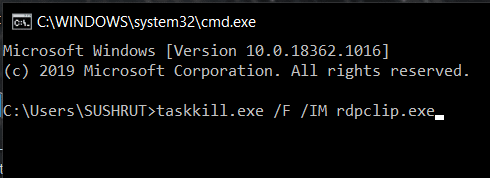
3. Detta kommando kommer att stoppa rdpclip-processen. Det är samma sak som vi gjorde i den förra metoden genom att trycka på knappen Avsluta uppgift.
4. Skriv nu rdpclip.exe i kommandotolken och tryck på Enter. Detta kommer att återaktivera rdpclip-processen.
5. Utför samma steg för dwm.exe uppgift. Det första kommandot du behöver skriva för dwm.exe är:
taskkill.exe /F /IM dwm.exe
När det har stoppats, skriv dwm.exe i prompten och tryck på enter. Återställningen av rdpclip från kommandotolken är mycket lättare än den förra. Starta nu om din dator och se om du kan fixa att kopiera klistra inte fungerar på Windows 10-problem.
Metod 5: Kontrollera angående applikationer
Om ingen av de ovan nämnda metoderna fungerar för dig, kan det finnas en chans att ditt systems prestanda är bra men problemet kan bero på programmets slut. Försök att kopiera och klistra in på något annat verktyg eller program. Till exempel – Om du arbetade med MS Word tidigare, försök att använda copy-paste på Anteckningar++ eller något annat program och se om det fungerar.
Om du kan klistra in ett annat verktyg kan det vara problem med den tidigare applikationen. Här kan du prova att starta om applikationen för en förändring och se om du kan kopiera och klistra in nu.
Metod 6: Kör systemfilskontroll och kontrollera disk
1. Söka efter Kommandotolken i Windows sökfält högerklickar du på sökresultatet och väljer Kör som administratör.

2. När kommandotolksfönstret öppnas, skriv försiktigt följande kommando och tryck på enter för att köra.
sfc /scannow

3. Skanningsprocessen kommer att ta lite tid så luta dig tillbaka och låt kommandotolken göra sitt.
4. Utför kommandot nedan om din dator fortsätter att köra långsamt även efter att ha kört en SFC-skanning:
chkdsk C: /f /r
Notera: Om chkdsk inte kan köras nu, för att schemalägga det vid nästa omstart, tryck på "Y“.

5. När kommandot är klart, starta om din dator för att spara ändringarna.
Metod 7: Sök efter virus och skadlig programvara
Om ditt datorsystem blir infekterat med skadlig programvara eller virus, kanske alternativet kopiera-klistra inte fungerar korrekt. För att förhindra detta rekommenderas det att köra en fullständig genomsökning av systemet med ett bra och effektivt antivirusprogram som gör det ta bort skadlig programvara från Windows 10.

Metod 8: Felsök hårdvara och enheter
Felsökaren för maskinvara och enheter är ett inbyggt program som används för att åtgärda maskinvaru- eller enhetsproblem som användare möter. Det hjälper dig att ta reda på de problem som kan ha uppstått under installationen av ny hårdvara eller drivrutiner på ditt system. Närhelst du kör den automatiska maskinvaru- och enhetsfelsökaren, kommer den att identifiera problemet och sedan lösa problemet den upptäcker.

När du är klar med felsökningen, starta om datorn och se om det fungerade för dig. Om inget fungerar så kan du försöka kör Systemåterställning för att återställa ditt Windows till en tidigare tid då allt fungerade korrekt.
Rekommenderad:
- Fixa att muspekaren försvinner i Google Chrome
- Hur man aktiverar multitasking på delad skärm på Android 10
- Hur man Slipstream Windows 10-installation
Vi förstår att saker och ting blir tråkiga när du inte kan använda Copy-Paste. Därför har vi försökt till fixa copy paste som inte fungerar på Windows 10-problem här. Vi har inkluderat de bästa metoderna i den här artikeln och hoppas att du hittat din potentiella lösning. Om du fortfarande känner något problem på något sätt hjälper vi gärna till. Skriv bara en kommentar nedan som pekar på ditt problem.



