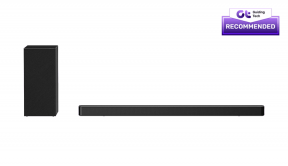7 bästa korrigeringar för Apple Music som inte fungerar på Mac
Miscellanea / / November 29, 2021
Flera saker kan gå fel med Apple Music på din dator och smartphone. Vi har skrivit en handfull felsökningsguider för att åtgärda många Apple Music-problem; du kan kolla in dem på den här sidan. I den här guiden ligger fokus på att få Apple Music att fungera korrekt på din Mac.

Så, om vissa avsnitt, funktioner eller funktioner i Apple Music fungerar inte korrekt på din Mac, se lösningarna nedan.
Notera: Dessa lösningar gäller både iTunes och Apple Music – beroende på hur appen är märkt på din Macbook (eller macOS-version).
1. Tvångsavsluta Apple Music
Säg att du inte kan spela låtar på Apple Music eller så kanske appen fryser eller fungerar generellt fel, vi rekommenderar att du tvångsavslutar appen som den första handlingslinjen. Du kan göra detta från Macbooks docka eller Activity Monitor.
Om det finns en liten prick under Apple Music-ikonen på Dock betyder det att appen fortfarande körs i bakgrunden. För att tvångsavsluta appen, tryck helt enkelt på ikonen med två fingrar och välj Avsluta.

Följ stegen nedan för att tvångsavsluta Apple Music från Activity Monitor.
Steg 1: Tryck på sökikonen i det övre högra hörnet av menyraden för att starta Spotlight-sökning. Alternativt kan Spotlight-sökning också startas snabbt med tangentbordsgenvägen Kommando + Mellanslag.

Steg 2: Skriv sedan Activity Monitor i Spotlight-sökfältet och tryck på Retur på ditt tangentbord eller dubbelklicka helt enkelt på Activity Monitor från resultatet.

Steg 3: Leta upp och välj Apple Music eller iTunes från listan över applikationer i Activity Monitors CPU-sektion. Tryck sedan på x-ikonen i det övre vänstra hörnet.

Steg 4: Välj Force Quit i popup-fönstret som visas på skärmen.

Det kommer att stänga alla Apple Music-relaterade processer på din Mac. Starta nu Apple Music igen och kontrollera om appen nu fungerar och spelar upp låtar korrekt.
2. Återaktivera Sync Library
Apple Music synkroniserar ditt låtbibliotek med andra enheter som är anslutna till ditt konto. Du kanske inte kan spela låtar om det är problem med appens synkroniseringsprocess. Ett enkelt sätt att åtgärda det är dock att återinitiera bibliotekssynkroniseringen, d.v.s. inaktivera och återaktivera synkroniseringsbiblioteket. Det hjälper också till fixa Apple Music-problem på iPhone (och iPad) likaså. Så här får du det gjort på Mac.
Steg 1: Starta Apple Music och tryck på iTunes i det övre vänstra hörnet av menyraden.

Steg 2: Välj sedan Inställningar från snabbmenyn.

Det öppnar iTunes-inställningsmenyn.
Steg 3: På fliken Allmänt avmarkerar du alternativet "iCloud Music Library" och trycker på OK.

Steg 4: Vänta några sekunder och upprepa sedan steg #1 – steg #3. Efter det, kontrollera alternativet "iCloud Music Library" och tryck på OK för att spara ändringarna.

Det kommer att ladda upp och uppdatera din iCloud musikbibliotek, och eliminera alla synkroniseringsrelaterade fel som gör att Apple Music inte fungerar korrekt.
3. Ta bort Apple Music Library Cache
Vissa användare kan få Apple Music att fungera igen på sin Mac genom att ta bort appens cachefiler/mapp. Du bör prova detta om ingen av metoderna ovan hjälper. Innan du fortsätter, se till att iTunes-appen är stängd.
Steg 1: Använd kortkommandot "Kommando + Mellanslag" för att starta Spotlight-sökningen. Klistra in katalogen (~/Bibliotek/Cache) i sökfältet och tryck på Retur på ditt tangentbord.

Det kommer att starta mappen som innehåller cachade filer för alla program som är installerade på din Mac.
Steg 2: Leta sedan upp mappen med iTunes eller Apple_Music i slutet och dubbelklicka för att öppna.

Steg 3: Markera alla filer i mappen och flytta dem till papperskorgen.

Alternativt kan du säkerhetskopiera dem genom att flytta dem till en annan mapp på din dator.
4. Uppdatera macOS
iTunes-appen är optimerad för att fungera på Mac-datorer som kör OS X version 10.10.5 eller högre. Apple Music kanske inte fungerar korrekt om din enhet kör något lägre. Dessutom rullar Apple ut programuppdateringar för squash-buggar som påverkar Apple Music och andra appar. Och det är din bästa chans att få Apple Music att fungera igen om alla andra lösningar misslyckas.
Följ stegen nedan för att uppdatera enhetens macOS.
Steg 1: Tryck på Apple-logotypen i det övre vänstra hörnet av menyraden och välj "Om den här Macen".

Steg 2: Välj sedan Programuppdatering.

Se till att din enhet är ansluten till internet.
Steg 3: Tryck på Uppgradera nu på mjukvaruuppdateringssidan för att ladda ner och installera tillgängliga uppdateringar.

5. Kontrollera lagring
Precis som alla andra appar har Apple Music ett minimikrav på lagringsutrymme för effektiv prestanda. För att använda Apple Music eller iTunes rekommenderar Apple att du har minst 400 MB ledigt diskutrymme på din dator. Så här kontrollerar du din Macs lagringsstatus.
Steg 1: Tryck på Apple-logotypen i det övre vänstra hörnet av menyraden och välj "Om den här Macen".

Steg 2: Navigera till avsnittet Lagring och kontrollera mängden tillgängligt lagringsutrymme.

Om det är nära 400 MB eller mindre bör du ta bort redundanta filer för att frigöra lagringsutrymme på din Mac. Vi har ett par användbara guider som vi har länkat till nedan. Kolla på dem.
- 8 sätt att frigöra diskutrymme på din 128 GB Mac
- Hur man tar bort filer permanent från en Mac
- 2 bästa sätten att hitta och ta bort dubbletter av filer på Mac
- 5 överraskande sätt att köra din Mac som ny med CleanMyMac X
- Topp 7 användbara macOS-appar för att optimera din Mac
- Hur man tar bort bilagor på rätt sätt i Macs Mail-app för att frigöra diskutrymme
6. Kolla Apple Music Prenumeration
Detta är ganska tydligt: du kan inte komma åt/spela låtar på Apple Music med ett utgånget abonnemang. Starta App Store och kontrollera att ditt Apple Music-abonnemang är aktivt.
Steg 1: Öppna Apple Music och tryck på ditt profilnamn i det nedre vänstra hörnet.

Steg 2: Klicka sedan på Visa information i det övre högra hörnet.

Steg 3: På sidan Kontoinformation bläddrar du till avsnittet Prenumeration och trycker på Hantera.

Det kommer att avslöja din Apple Music-prenumerationsstatus.
Steg 4: Kontrollera att din Apple Music-prenumeration läser Aktiv. Annars trycker du på knappen Redigera för att prenumerera eller förnya din prenumeration.

7. Kontrollera serverstatus
Kontrollera slutligen att Apple Musics server är igång. Serviceavbrott eller avbrott på Apples sida kan göra att iTunes eller Apple Music inte fungerar. Besök sidan för Apples systemstatus för att kontrollera att Apple Music och andra relaterade tjänster (t.ex. Apple ID, iTunes Match, Apple Music-radio, Apple Music-prenumerationer och iTunes Store) är online/tillgänglig.

Få musiken att spela
Som nämnts tidigare kan många saker gå fel med Apple Music på din Mac. Det som är bra är dock att problemen alltid går att fixa. Alltid. Åtminstone en av metoderna ovan bör fungera magin för dig. Prova dem och låt oss veta vilken det är.
Nästa upp: Visste du att du kan streama Apple Music över vilken webbläsare som helst? Läs artikeln nedan för att ta reda på vad Apple Music Web Player gör annorlunda och om du bör börja använda den.