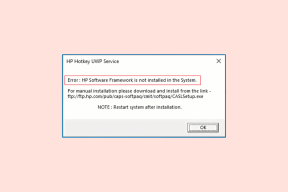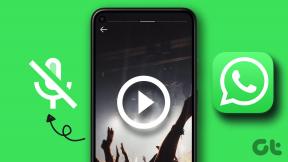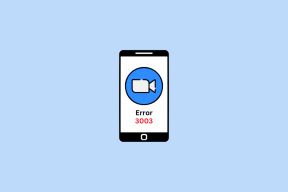Hur man lägger till och hanterar Zoom-möten med Google Kalender
Miscellanea / / November 29, 2021
Vi bevittnade Zoom tar världen med storm år 2020. Miljontals människor tar till Zoom på grund av dess lättanvända gränssnitt och medföljande funktioner. Du kommer att bli förvånad över att veta att många anställningsintervjuer, seminarier, musikkonserter och till och med flera tillfälliga samtal mellan vänner och familj och mer äger rum på Zoom. Som sagt, att hålla reda på Zoom-möten är ofta ett krångel. Vi hjälper dig att organisera och hålla reda på dina kommande Zoom-möten med hjälp av Google Kalender i det här inlägget.

Google erbjuder en Workplace Marketplace för appar för användare att förbättra hela ekosystemupplevelsen. Du kan ladda ner och använda relevanta appar för att integrera appar och tjänster från tredje part i ditt arbetsflöde. Oroa dig inte, du kan använda några Workplace-appar med ditt vanliga Google-konto också.
En av de mindre intuitiva aspekterna av Zoom är dess mötesschemaläggare, som kan vara lite knepigt att vänja sig vid. Lyckligtvis för Google Workspace-användare har Zoom en Google Kalender-integration som gör det enkelt att lägga till ett Zoom-samtal till en Google Kalender-händelse.
I det här inlägget går vi igenom den kompletta guiden för att lägga till och hantera Zoom-möten via Google Kalender. Låt oss börja.
Även på Guiding Tech
Ett par anteckningar innan du lägger till Zoom-tillägget i Google Kalender.
- Du kan inte installera tillägget om du är inloggad på flera Google-konton. Logga bara in på det Google-konto som du vill installera tillägget för.
- När du använder tillägget, se till att du inte är inloggad på flera Google-konton med tillägget installerat. Detta kommer att orsaka problem när du schemalägger Zoom-möten med tillägget.
För tydlighetens skull har jag använt mitt Gmail-ID (icke Google Workspace-konto) för att lägga till Zoom-plugin.
Använd Zoom för GSuite-tillägget från Google Workspace
Med Zoom for Google Workspace-tillägget kan du sömlöst schemalägga, gå med och hantera möten direkt från Gmail eller Google Kalender.
När du har installerat tillägget kan du använda det i en webbläsare på datorn (Gmail eller Google Kalender) eller mobil enhet (Google Kalender-appen).
Följ stegen nedan för att lägga till Zoom-tillägget i Google Kalender.
Steg 1: Logga in på ditt Google-konto. Besök Google Workspace Marketplace och sök efter Zoom för GSuite.
Besök Google Workplace Marketplace
Steg 2: Klicka på Zoom for GSuite-tillägget för att installera det.

Steg 3: Läs igenom användarvillkoren, tillåt nödvändiga behörigheter och klicka på Acceptera.

Använda Google Kalender på webben
Nu när du har installerat det relevanta Zoom-tillägget från Google Workspace-marknadsplatsen kommer du att märka dem på Google Kalender-webben. Gå igenom stegen nedan.
Steg 1: Öppna Google Kalender i en webbläsare på din dator.
Besök Google Kalender
Logga in med Google-kontouppgifter om du inte redan är inloggad.
Steg 2: På panelen till höger kommer du att märka Zoom-logotypen precis nedanför ikonerna Keep, Tasks och Maps.
Steg 3: Tryck på Zoom-logotypen så kommer den att be dig att logga in med hjälp av Zoom-inloggningsuppgifterna.

Steg 4: Ge relevanta behörigheter och du är klar.
Från och med nu, när du använder Google Kalender på webben, tryck på Zoom-ikonen och starta mötet i Zoom-appen på Windows eller Mac.
Även på Guiding Tech
Schemalägg Zoom-möte med Google Kalender
Använder Google Calendar Web
Du kan trycka på knappen Skapa i det övre vänstra hörnet och skapa en ny händelse på webben Google Kalender. När du lägger till detaljer kommer Google att erbjuda att lägga till videokonferenser.

Som standard är den inställd med Google Meet-tjänsten. Du måste trycka på videokonferensmenyn och välja Zooma från följande meny.
Använda Google Calendar Mobile Apps
Du kan schemalägg ett Zoom-möte använder även Google Kalenders mobilappar. Både Google Calendar iOS- och Android-appar använder samma användargränssnitt så att du kan följa samma steg på båda plattformarna.
Steg 1: Öppna Google Kalender-appen på din iPhone eller Android.
Google Kalender för iPhone
Google Kalender för Android
Steg 2: Tryck på +-ikonen i det nedre högra hörnet.
Steg 3: Välj Händelse och lägg till relevant information.
Steg 4: Som standard tvingar Google dig att använda Google Meet-tjänsten. Tryck på den och välj Zooma från följande meny.
Googles kalendertjänst använder Google Meet som standard för möten när mer än en videokonferensleverantör är aktiverad. Om du har aktiverat Google Meet utöver Zoom och inte vidtar åtgärder kommer denna ändring att träda i kraft den 16 november 2020.
Du kan stänga av beteendet genom att följa stegen nedan.
Steg 1: Öppna Google Kalender i en webbläsare.
Besök Google Kalender
Steg 2: Tryck på ikonen Inställningar i det övre högra hörnet.
Steg 3: Gå till Inställningar och bläddra till Händelseinställningar.

Steg 4: Inaktivera alternativet "Lägg till Google Meet-videokonferenser automatiskt i händelser som jag skapar".
Hur man tar bort Zoom Add-on från Google Kalender
Om du inte längre behöver Zoom-tillägget, följ steget nedan, ta bort det från Google Kalender.
Steg 1: Öppna Google Kalender i din favoritwebbläsare.
Besök Google Kalender
Steg 2: Klicka på Inställningar i det övre högra hörnet och gå till Inställningar.
Steg 3: Rulla ned till Tillägg och välj Zooma.

Steg 4: Välj Avinstallera från menyn med tre punkter.
Även på Guiding Tech
Skriv Zoom-möten
Gå igenom stegen ovan och lägg till Zoom-pluginen i Google Kalender och Gmail. Det gör hela upplevelsen sömlös för användare att hantera flera tjänster. Dela din erfarenhet i kommentarsfältet nedan.
Nästa upp: Zoom låter dig visa möteslängd under videosamtal. Läs inlägget nedan för att lära dig hur du aktiverar funktionen i tjänsten.