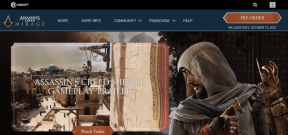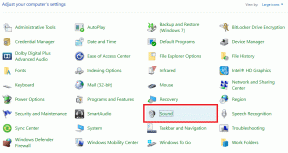Hur man döljer bilder i Google Foton på mobil och skrivbord
Miscellanea / / November 29, 2021
Alla Google Foto-användare undrar ibland om deras bilder och videor på den är privata. Tja, de sakerna är privata om inte du har delat dem med andra. Så det är rättvist att kontrollera om du kan öka fotonas integritet och dölja dem från att visas i Google Foto-appen. Det är därför vi hjälper dig att dölja dina bilder eller videor i Google Foto från din mobil och dator.

Google Foto erbjuder inte ett direkt sätt att dölja foton. Om du letar efter en Dölj foto-funktion i Google Foton skulle du bli besviken över att inte hitta något. Men det finns andra sätt att dölja bilder som dina personliga foton, skärmdumpar, WhatsApp-bilder, etc., från Google Photos.
Det finns två sätt att göra det - att använda arkivfunktionen och lägga till en .nomedia-fil. Låt oss kolla båda.
Metod 1: Genom att arkivera foton
Att arkivera foton i Google Foto är ett av de enklaste sätten att dölja foton och videor från vyn Google Foto. Det är en inbyggd funktion i Google Photos, och metoden kommer att fungera på alla plattformar, det vill säga Android, iOS och webben.
Låt oss se hur du arkiverar foton för att dölja dem i Android, iOS och webben.
Hur man arkiverar foton i Google Foton på Android och iOS
Starta Google Foto-appen på din telefon och öppna fotot eller videon du vill dölja. Tryck på ikonen med tre punkter längst upp eller svep uppåt på fotot. Tryck på Flytta till arkiv. När du går tillbaka ser du att bilden har försvunnit.


Proffstips: För att arkivera flera foton, välj dem och tryck på trepunkten. Välj Flytta till arkiv.
Hur man arkiverar foton i Google Foton på webben
Lansera photos.google.com på din dator och klicka på bilden som du vill dölja. Klicka på ikonen med tre punkter och välj Arkiv. Alternativt kan du använda Skift + Ett kortkommando för att arkivera fotot. Kontrollera annat användbara kortkommandon för Google Foto.

Även på Guiding Tech
Vad som händer genom att arkivera Google Foton
När du arkivera bilder eller videor från Google Foton app eller webb, försvinner den filen från vyn. Det betyder inte att den har raderats. Det är bara det att du inte längre kommer att se bilden eller videon när du öppnar Google Foto på olika plattformar. Bilden eller videon kommer dock fortfarande att vara tillgänglig i Google Foto-albumet. Så om du öppnar albumet som innehåller just den bilden kommer bilden fortfarande att vara synlig.
Dessutom skulle bilden visas när du söker i Google Foto. Du kommer dock inte att kunna skapa filmer eller animationer från arkiverade foton. Se vår djupgående förklaring av arkivfunktion i Google Foto.
Arkivering kommer att dölja fotot på alla plattformar om fotot är lagrat i Google Foto. Men om du döljer en bild som är lagrad på din mobil, men inte på Google Photos, kommer den att förbli dold endast på den respektive enheten.
Hur man visar eller tar bort foton på Android, iOS och PC
För att ta bort foton i Google Fotos mobilappar, tryck på fliken Bibliotek längst ned. Tryck på Arkiv.

Öppna bilden eller videon du vill visa och tryck på ikonen med tre punkter. Välj Unarchive. Du kan till och med välja flera foton och visa dem.


På webbversionen av Google Foto klickar du på alternativet Arkiv på vänster sida.

Öppna fotot för att visa det. Klicka på ikonen med tre punkter och välj Unarchive. Du kan till och med använda tangentbordsgenvägen Shift + A för att visa bilder.

Notera: När du avarkiverar ett foto blir det synligt i Google Foto-appen.
Även på Guiding Tech
Metod 2: Lägg till en .nomedia-fil (endast Android)
På Android-telefoner Google Foto-appen fungerar som din galleriapp också. Den visar bilder från lokala mappar, som skärmdumpar, WhatsApp och liknande mappar. Om du inte vill att någon av dessa mappar ska visas i Google Foto-appen, kan du dölja den genom att lägga till en .nomedia-fil i just den mappen.
En bra File Explorer-app kan hjälpa dig. Använd valfri File Explorer-app som t.ex Solid Explorer eller ES File Explorer och öppna mappen du vill dölja. Leta efter en knapp som säger Ny fil.
I de flesta fall kommer den att finnas under ikonen med tre punkter. Tryck på det för att skapa en ny fil. Du kommer att bli ombedd att namnge filen. Skriv .nomedia. Det är en prick följt av nomedia-texten. Det är allt. Om du öppnar Google Foto-appen nu kommer mappen som innehåller .nomedia-filen inte att dyka upp. Om du använder andra galleriappar försvinner även mappen från dem. Den kommer dock fortfarande att vara tillgänglig från filutforskaren.
Notera: jag har använt FX Explorer för skärmdumparna.


Nackdelen med den här metoden är att du måste dölja hela mappen istället för att välja några bilder. Vad du kan göra är att skapa en ny mapp, lägga till en .nomedia-fil i den och flytta foton som du vill gömma till den här mappen. Kolla vår guide på hur man tar bort WhatsApp-bilder från Google Foton.
Proffstips: Är du trött på att Google Photos också laddar upp dina skärmdumpar? Kolla vår guide på hur du stoppar Google Foto från att ladda upp dina skärmdumpar.
Andra sätt att dölja bilder i Google Foton
Om du bara använder Google Foto som en galleriapp, bör du kolla andra galleriappar på Android och iOS. De flesta av dem har en inbyggd möjlighet att dölja foton. För iOS-användare är att dölja bilder och videor en av de funktioner som är tillgängliga i Apple Photos-appen. Så iPhone-användare kan överväga använder Apple Photos istället för Google Photos.
Även på Guiding Tech
Låt oss hoppas kunna gömma oss
Även om ovanstående metoder fungerar bra, har var och en sina nackdelar. Vi hoppas verkligen att Google lägger till en inbyggd funktion för att korrekt dölja foton från Google Foto-appen. En där ett foto döljs från alla ställen i Google Foto och eventuellt säkras med ett lösenord eller biometri.
Nästa upp: Funderar du på att avinstallera Google Foto-appen? Ta reda på vad som händer med dina foton om du avinstallerar Google Foto från nästa länk.