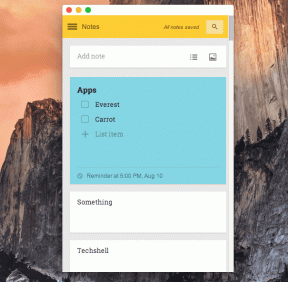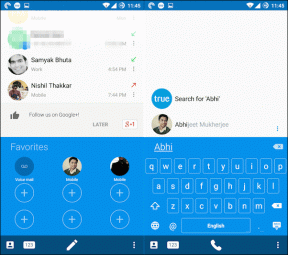Vad du ska göra när Safari inte ber om att spara lösenord på iOS
Miscellanea / / November 29, 2021
Jag är en Google Chrome-användare. Men jag måste fortfarande dyka in i Safari ofta, speciellt när Googles webbläsare börjar agera galet på min iPhone eller iPad. Och det betyder naturligtvis att jag också måste använda Safaris inbyggda lösenordshanterare för att spara inloggningsinformation för de webbplatser som jag ofta besöker.

Men häromdagen loggade jag in på en webbplats och upptäckte att Safari inte skulle be mig att spara mitt lösenord och användarnamn. Försökte logga ut och sedan in igen, men utan resultat.
Eftersom jag inte hade lust att skriva in samma lösenord om och om igen bestämde jag mig för att ta en titt. Om du också har samma problem bör följande tips hjälpa dig.
Aktivera Autofyll/nyckelring
Det första du behöver göra är att ta en titt på om Safari är inställd på att automatiskt fylla i dina lösenord. Om det inte är det kommer du inte heller att bli ombedd att spara lösenord på någon webbplats som du loggar in på.
Dessutom kommer Safari inte heller att uppmana dig att spara dina lösenord om du har inaktiverat nyckelring och aktiverat en tredjeparts lösenordshanterare att hantera dina lösenord istället. Du kan kontrollera båda problemen med hjälp av stegen nedan.
Steg 1: Öppen appen Inställningar på din iPhone eller iPad och tryck sedan på Lösenord och konton. Tryck sedan på Autofyll lösenord.

Steg 2: Se till att omkopplaren bredvid autofyll lösenord är påslagen och att nyckelring är aktiverat.

Du behöver inte nödvändigtvis stänga av lösenordshanterare från tredje part för att aktivera nyckelring eftersom flera lösenordshanterare kan samexistera bredvid varandra.
Även på Guiding Tech
Spara lösenord via skärmtangentbordet
Bortsett från automatisk ifyllning av lösenord, det finns bara en annan anledning till varför Safari inte uppmanar dig att spara ett lösenord. Och det inträffar om du specifikt har instruerat webbläsaren att inte göra det någon gång tidigare (genom att trycka på alternativet Aldrig för denna webbplats).
Du kan bara ta bort denna inställning använda Safari på en Mac (Jag diskuterar det vidare nedan). Men ett snabbare sätt att fortfarande spara lösenordet - eller om du inte har tillgång till en Mac - är att göra det manuellt.
Det finns ett par sätt som du kan använda för att spara dina lösenord själv. Låt oss först ta en titt på det enkla sättet, som kräver att webbläsaren manuellt sparar din inloggningsinformation.
Steg 1: När du har fyllt i din inloggningsinformation trycker du på alternativet Lösenord högst upp på tangentbordet på skärmen. Gör detta innan du loggar in på webbplatsen.

Steg 2: På uppmaningen som visas trycker du på Spara detta lösenord. Och det är det - Safari kommer automatiskt att fylla i ditt lösenord och användarnamn nästa gång du försöker logga in på webbplatsen.

Ganska enkelt, eller hur?
Spara lösenord via appen Inställningar
Den andra metoden för att spara lösenord manuellt kräver att du använder portalen Lösenord och konton på din iPhone eller iPad. Det låter dig spara alla inloggningsuppgifter du vill ha på en gång, och är idealiskt om det finns flera webbplatser som inte kommer att utlösa en automatisk lösenordssparande prompt i Safari.
Steg 1: Gå till appen Inställningar på din iOS-enhet och tryck sedan på Lösenord och konton. Tryck sedan på Webbplats och applösenord.
Notera: Du måste använda antingen Touch ID eller Face ID för att fortsätta.

Steg 2: Tryck på "+"-ikonen i det övre högra hörnet av skärmen. Fyll i inloggningsinformationen för en webbplats (webbplats, användarnamn och lösenord) och tryck sedan på Klar.

Upprepa för alla andra webbplatser som du vill spara dina lösenord för.
Även på Guiding Tech
Ta bort inställningar via Mac
Om det finns många webbplatser som du hoppade över att spara lösenorden för i Safari tidigare, och du kan inte kom ihåg vilka de är, du kan faktiskt ta bort dessa inställningar ganska enkelt förutsatt att du har tillgång till en Mac.
Notera: Du måste ha både Safari och nyckelring som aktivt synkroniserar med iCloud för att metoden nedan ska fungera. Gå till appen Inställningar på din iOS-enhet, tryck på din profil och tryck sedan på iCloud för att hantera dina synkroniseringsinställningar. Din iOS-enhet och Mac måste också använda samma Apple-ID.
Steg 1: Öppna Safari på din Mac. Klicka sedan på Safari på Apple-menyn och klicka sedan på Inställningar.

Steg 2: Växla till fliken Lösenord och skriv sedan in ditt macOS-användarlösenord för att visa dina lösenord.

Nu är det bara en fråga om att välja och ta bort de webbplatser som har Aldrig sparat under kolumnen Lösenord. Safari kommer då att be dig spara lösenord för dessa webbplatser medan du loggar in på dem på din iPhone eller iPad i framtiden.
Vissa webbplatser tillåter inte det
I sällsynta fall kan du stöta på webbplatser som specifikt begär att Safari (liksom andra webbläsare) inte sparar dina lösenord. Det är en säkerhetsåtgärd på serversidan, och du kan inte göra något åt det. Du kan fortfarande kontrollera om du kan spara lösenorden manuellt, men det finns ingen garanti för att de kan fungera när det kommer till att automatiskt fylla i dem efteråt.
I sällsynta fall kan du stöta på webbplatser som specifikt begär att Safari inte sparar dina lösenord
Återigen är detta ganska sällsynt. Men det är något att tänka på när du stöter på den där konstiga platsen där Safari inte visar uppmaningen att spara dina lösenord oavsett vad.
Även på Guiding Tech
Ta kontroll
Förhoppningsvis har du nu sparat dina lösenord manuellt. Eller så kan du låta Safari göra det automatiskt igen. Om webbläsaren fortfarande ger dig sorg, kom ihåg att ha senaste uppdateringarna för din iOS-enhet installerat. Du kan göra det genom att trycka på Allmänt > Programuppdatering via appen Inställningar. Vanligtvis innehåller nyare uppdateringar många buggfixar och bör lösa eventuella avvikelser inom Safari för gott.
Så, några andra förslag som du vill att vi ska ta med? Skriv en kommentar och låt mig veta.
Nästa upp: Att använda Safaris nyckelring är inte det bästa sättet att hålla dina inloggningsuppgifter säkra. Här är istället tre dedikerade lösenordshanterare för att skydda dina lösenord.