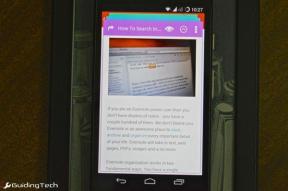Hur man ändrar Siris sökmotor (och andra knep)
Miscellanea / / November 29, 2021
Apples digitala assistent Siri introducerades redan 2011 och har varit centrum för iOS-upplevelsen. Med varje iteration av iOS fortsatte Apple att göra ändringar och lagt till nya funktioner i Siri. Även med alla ansträngningar överglänstes tjänsten snabbt med införandet av rival Google Assistant.

En av anledningarna var Apples beslut att använda Bing som standardsökmotor för Siri. Företaget ändrade sitt beteende till Google med ett exklusivt samarbete med sökjätten 2017.
Nu drivs standardsökningen i Siri, iOS-sökning (Spotlight) och webbläsaren Safari av Google. Och medan majoriteten är bra med det, har flytten lämnat en del oro över integriteten. När allt kommer omkring, Google är inte mest känd för att respektera användarnas integritet.
I det här inlägget kommer vi att guida dig genom flera sätt att ställa frågor till Siri med en annan sökmotor som Bing, DuckDuckGo, Yahoo, etc. Artikeln kommer också att lista ut några tips och tricks för att använda Siri som ett proffs. Låt oss dyka in.
1. Be Siri att söka med en annan motor
Som titeln antyder kan du bara be Siri att söka efter termen med Bing, Yahoo eller DuckDuckGo. Det kommer att öppna resultaten i Safari med den begärda sökmotorn.
I exemplet nedan bad jag Siri att söka efter Australien med Bing. Den visade resultaten från Bings sökmotor i webbläsaren Safari. På samma sätt kan du uttrycka "DuckDuckGo sök Australien" och det kommer att visa resultaten från integritetsfokuserad sökmotor.


Att vara ett standardval på iOS har dock vissa fördelar. Med Google behöver du inte säga "Google Search Australia" varje gång. Användaren kan bara säga ordet och slutresultaten öppnas direkt i det aktuella användargränssnittet och växlar inte över till webbläsaren Safari.

2. Ändra Standard Safari Engine från Inställningar
Jag är någon som föredrar att använda text framför röst. Jag är mestadels omgiven av en bullrig miljö och föredrar därför att skriva en fråga i iOS-uppslagsmenyn framför att fråga Siri. Som jag nämnde tidigare är standard Safari-motorn inställd på Google. För att ändra det, gå till Inställningar> scrolla ner till Safari> Sökmotor och välj bland de tillgängliga alternativen.

Från och med nu, när du skriver en fråga i iOS-uppslagsmenyn och trycker på sökalternativet på webben, kommer resultaten att visas i Safari med den valda sökmotorn. Som du kan se av bilderna svarar webbläsaren Safari på alla frågor med Bing-sökmotorn.


Även på Guiding Tech
3. Ändra Siri röst och språk
Siri stöder olika språk och röstaccenter för att göra användaren bekväm med den virtuella assistenten. Som standard är den inställd som amerikansk engelska.
Du kan ändra det genom att gå till Inställningar > Siri & Sök > Språk eller Siri Voice. Det är en lång lista med språk som stöds och man borde inte ha några problem med att hitta sitt modersmål.

Från Siri-röst kan du välja önskad röstaccent som indisk, irländsk, amerikansk, brittisk, etc. Man kan också ändra könet på Siri-rösten. Min nuvarande installation är Indian Female för Siri.

4. Ta bort Siri History
Google Assistant laddar upp all inspelning och data till Googles moln. För Siri utförs majoriteten av AI-funktionerna på enheten och ett litet urval av data delas med Apples servrar.
Tidigare i år var det fann att Apple anlitade entreprenörer för att lyssna på en liten andel av Siri-inspelningarna för att förbättra assistentens tillförlitlighet och precision. Användare kritiserade Apple för att inte göra det klart i första hand.
Efter rapporten tillkännagav Apple ett mer transparent tillvägagångssätt med iOS 13.2. Med den senaste uppdateringen, användare kan nu välja bort datainsamling och till och med radera hela Siri-historiken.
Du kan gå till Inställningar > Sekretess > Analytics och förbättringar och stänga av förbättra Siri & diktering från menyn. Från och med nu kommer Apple inte att dela data till sina servrar.

För att radera Siri-historik, gå till Inställningar > Siri & Sök > Siri & dikteringshistorik och radera data.

Även på Guiding Tech
5. Utforska Siri-genvägar
Med iOS 12 tillkännagav Apple ett nytt automatiseringsverktyg som heter Siri Shortcuts. Appen kom inte som standard på iOS 12. Med introduktionen av iOS 13 är Siri Shortcuts nu inbyggd på alla iPhone.
Tjänsten liknar IFTTT (If This Then That). Tanken är att du kan ställa in en viss fras och Siri kommer att uppträda utifrån det. Så här använder jag det.
Jag har ställt in Siri att öppna min Guiding Tech-profilsida på Safari när jag säger "Mina artiklar". När jag ropar kontorslarm ställer Siri automatiskt in tre morgonalarm för att väcka mig.


Om du tycker att det är svårt att konfigurera, leta efter Siri-genvägsalternativ i tredjepartsappen.
Du kan till exempel be Siri att spela vilken låt som helst på YouTube Music (det fungerar också med Spotify). På BookMyShow (en app för bokning av biobiljetter) säger jag filmens namn till Siri och det öppnar bokningsdetaljerna med en digital biljett.
Om du vill utforska mer, skulle jag rekommendera att besöka detta särskild webbplats för Siri-genvägar. Du kommer att se hur andra iOS-användare utforskar Siri Shortcuts-funktionen.
Även på Guiding Tech
Använd Siri till fullo
Som du kan se från listan ovan har Apple tagit en annan väg med Siri-integration på iPhone. Företaget ger tillräckligt med anpassningsalternativ för att anpassa Siri och förbättra slutanvändarupplevelsen.
Från och med nu har det hittat en perfekt balans mellan integritet och automatisering. Det ska bli intressant att se hur Apple tar det framåt med framtida iOS-uppgraderingar.
Nästa upp: 2019 har varit året för mörkt läge på operativsystem. Android, iOS och Windows har lagt till mörkt tema med den senaste uppdateringen. Läs inlägget nedan för att ändra beteendet tillbaka till ljustemat.