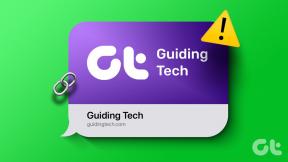Hur man visar saknat datum och tid i Aktivitetsfältet på Windows
Miscellanea / / November 29, 2021
För några dagar sedan lekte jag med Aktivitetsfältets inställningar på min bärbara Windows-dator. Senare insåg jag att något var fel - aktivitetsfältet visade inte det aktuella datumet. Det föll mig inte in att mitt lekande kunde vara orsaken till att datum och tid försvann.

Ur lådan visar Windows både tid och datum i det nedre högra hörnet av aktivitetsfältet med datum under tiden. När datumet försvann (inte Tinder, duh!) från aktivitetsfältet, var jag tvungen att klicka på tid för att se det. Lite krångligt.
Så om du också står inför ett liknande problem där antingen hela klockan eller bara datumet saknas i aktivitetsfältet, har du kommit till rätt ställe. Här ska vi berätta hur du tar tillbaka båda objekten till aktivitetsfältet.
Visa saknad klocka
Om klockan helt saknas i aktivitetsfältet kan du eller någon annan ha stängt av den av misstag i inställningarna. En nyligen Windows uppdatering kan också vara ansvarig för frågan. Men oroa dig inte. Följ dessa steg för att få tillbaka klockan.
Steg 1: Gå till Windows-inställningar och klicka på Personalisering.

Steg 2: Välj Aktivitetsfält.

Steg 3: Rulla ned och klicka på "Slå på eller av systemikoner."

Steg 4: På nästa skärm, se till att Klocka är aktiverat. Om den är på, stäng av och på den.

Alternativt, högerklicka var som helst i aktivitetsfältet och välj inställningar för aktivitetsfältet. Följ sedan steg tre och fyra som nämns ovan.

Visa mörklagt klocka
Om klockan är där men den är antingen mörk eller skuggad, vilket gör det svårt att se datum och tid, här är vad du behöver göra.
Ändra bakgrund
Ibland Windows bakgrund är skadad, vilket resulterar i den osynliga klockan i aktivitetsfältet. Allt du behöver göra är att ändra bakgrunden. För det, gå till Inställningar > Anpassning > Bakgrund. Välj här en ny.

Alternativt, högerklicka på skrivbordet och välj Anpassa från menyn. Klicka sedan på Bakgrund och ändra den.
Byta tema
Om du ändrar bakgrunden inte får tillbaka klockan, försök att ändra temat på din dator. För det, gå till Inställningar > Anpassning > Teman. Välj ett annat tema.

Även på Guiding Tech
Ändra aktivitetsfältets färg till svart
Om du ändrar accentfärgen på din dator finns det en inställning som även tillämpar den på aktivitetsfältet. Kanske synkroniserar accentfärgen och klockfärgen inte bra, vilket gör den svart.
Därför, för att se klockan igen, måste du ändra några anpassningsinställningar och kontrollera om det gör någon skillnad. Gå först till Inställningar > Anpassning > Färger. Avmarkera "Välj automatiskt en accentfärg från min bakgrund."

För det andra, scrolla ner på samma skärm och avmarkera "Visa färg på start, aktivitetsfält och åtgärdscenter."

Visa datum i Aktivitetsfältet
Många gånger försvinner bara datumet från aktivitetsfältet. I fall som dessa, följ dessa lösningar för att fixa det.
Stäng av små ikoner
Kommer du ihåg att jag nämnde i början av inlägget att leken med aktivitetsfältets inställningar hade förstört datumet? Boven var inställningarna för små knappar i aktivitetsfältet. Om du aktiverar den här inställningen minskar i princip aktivitetsfältets storlek och döljer datumet. Därför måste du stänga av den för att göra datumet synligt.
För att göra det, gå till Inställningar > Anpassning > Aktivitetsfältet. Alternativt, högerklicka på aktivitetsfältet och välj inställningar för aktivitetsfältet. Stäng här av "Använd små knappar i aktivitetsfältet."

Öka storleken på aktivitetsfältet
Ett annat sätt att få tillbaka datumet är att öka storleken på aktivitetsfältet. Se först till att aktivitetsfältet inte är låst. Om den är låst kommer du inte att kunna ändra storleken.
För att låsa upp aktivitetsfältet, högerklicka på aktivitetsfältet. Från menyn som visas, avmarkera alternativet "Lås aktivitetsfältet". Om det redan är avmarkerat, gå till nästa steg.

Flytta nu markören till den övre kanten av aktivitetsfältet. Du kommer att märka att det kommer att ändras till en dubbelsidig pil. När det händer, klicka och håll nere vänster musknapp och dra den uppåt för att ändra aktivitetsfältets bredd. Om du gör det lägger du till datumet under tiden.
Även på Guiding Tech
Ändra tidsformat
Ibland kan tidsformatet ha mixtrats med, och det kan vara anledningen till att datumet inte visas i aktivitetsfältet. Du måste ändra tidsformatet för att tillåta datum i aktivitetsfältet.
För att göra det, följ dessa steg:
Steg 1: Öppna Kontrollpanelen på din PC och gå till Region.

Steg 2: Klicka på Ytterligare inställningar i popup-fönstret som visas.

Steg 3: Klicka sedan på fliken Datum i fönstret Anpassa format. Se här till att d eller dd finns i Kort datum, var d och dd hänvisar till ensiffrig respektive tvåsiffrig. Det betyder att om datumet är 5 mars kommer det att visas som 5 med d och 05 med dd.

Bonustips: Lägg till veckodag i aktivitetsfältet
Som standard visar Windows inte veckodagen förutom tid och datum. För att lägga till det, följ steg ett och två för att ändra tidsformat, d.v.s. gå till Kontrollpanelen > Region > Ytterligare inställningar.
Klicka på Datum. Nu i korttidsformat, lägg till ddd eller dddd, där den förra visar den korta dagsformen och den senare kommer att visa hela namnet. Till exempel att välja ddd kommer att visa fre och dddd visas på fredag.

Så här kommer det att se ut:

Förresten, du kan till och med lägg till den återstående batteriprocenten i aktivitetsfältet i fallet med en bärbar dator.
Även på Guiding Tech
Tid är dyrbar, eller hur?
Föreställ dig att du använder en Windows-dator utan den där lilla, söta klockan i det högra hörnet av aktivitetsfältet. Ingen skulle vilja ha den typen av straff. Vi hoppas att ovanstående lösningar får din klocka på rätt spår igen.
Nästa upp: Intresserad av att visa internethastigheten live i aktivitetsfältet? Så här gör du det enkelt.