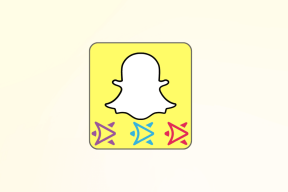Hur man säkerhetskopierar, återställer och redigerar registerfiler på rätt sätt
Miscellanea / / November 29, 2021
Registerredigeraren i Windows 10 är som en djungel - förvirrande och skrämmande. Ändå är den fylld med underbara tweaks som är svåra att hitta annars. Det är en databas med konfigurationsinställningar för Windows, systemappar, hårdvaruenheter och till och med tredjepartsappar. Om du inte är försiktig med apparna du installerar och inte underhåller registerhygienen, måste du lära dig hur du säkerhetskopierar, återställer och redigerar registerfiler korrekt.

Vi rekommenderar att du redigerar registerfiler i många av våra felsökningsguider för Windows 10. Registret innehåller instruktioner och referenser till systemfiler som är nödvändiga för att köra mjukvara och hårdvara harmoniskt. Många av de avancerade funktionerna och inställningarna kan aktiveras/inaktiveras genom att justera registerposterna.
Men vad händer när du redigerar fel fil eller anger fel värde? Vad händer om det uppstår en oförutsedd konflikt? Det kan skada din dator och göra all data på den otillgänglig. Det är därför vi delar med oss av den här guiden om hur man säkerhetskopierar, återställer och redigerar registerfiler.
Här är allt du behöver veta om Registereditorn innan du börjar justera den.
Grundläggande terminologi
Så här ser en typisk registernyckelsökväg ut.
Dator\HKEY_LOCAL_MACHINE\SOFTWARE

'HKEY_LOCAL_MACHINE' och andra mappar på toppnivå som du ser kallas Hives. "PROGRAMVARAN" kallas en nyckel, och de kan gå djupt (många nivåer), var och en delad med ett snedstreck. Slutligen kallas 'Standard'-filen som du ser till höger för ett värde. Du kan tänka på dem som mappar och filer för enkelhetens skull.
Varning: Bråka inte med registernycklar och värden om du inte vet vad du gör. Att lägga till, ta bort och redigera dessa kan bryta saker på systemnivå. Vi rekommenderar starkt att du undviker att göra ändringar på din enda dator om du inte har något emot att installera om Windows, förlust av data och flera inställningar. Fortsätt på egen risk.
Hur man redigerar nycklar eller värden i Registereditorn
Det är bäst att justera dessa värden i felsäkert läge. Men det mer utarbetade svaret beror på problemet du försöker felsöka. När du har tagit en säkerhetskopia av registret med någon av metoderna nedan, starta om din datorn till felsäkert läge innan du börjar felsöka.
På så sätt, om något går fel, behöver du inte installera om eller återställa hela operativsystemet. Du kan återställa den redigerade/borttagna registernyckeln för att få din dator att fungera igen. Processen att öppna registerredigeraren och skapa/ta bort/redigera en nyckel eller ett värde förblir densamma i felsäkert läge.
Hur man säkerhetskopierar systemregistret i Windows 10 regelbundet
Det fanns en tid när Windows säkerhetskopierade "systemregistret" till RegBack-mappen. Så är det inte längre, som noterat av Microsoft. Utgåvan av Windows 10 version 1803 medförde en förändring för att minska operativsystemets fotavtryck på disken.
För de som inte fattade det, kommer Windows bara att säkerhetskopiera specifika nycklar och värden i systemregistret som är nödvändiga för att operativsystemet ska fungera. Det innebär att appar från tredje part kommer att utelämnas.
Lyckligtvis finns det ett sätt att ändra denna systeminställning med hjälp av själva registerredigeraren. Det är ironiskt. Microsofts supportteam delade stegen för att hålla alternativet öppet om någon skulle vilja ta en säkerhetskopia av systemregisterfiler regelbundet.
För att aktivera den äldre metoden, gå ner till platsen nedan.
HKLM\System\CurrentControlSet\Control\Session Manager\Configuration Manager\EnablePeriodicBackup
Om du inte ser värdet EnablePeriodicBackup skapar du ett. Så högerklicka på den högra fönsterrutan och välj DWORD (32-bitars) värde och namnge det så.

Dubbelklicka på den nyskapade filen och ändra värdet från 0 (noll) till 1.

Stäng Registereditorn och starta om datorn för att starta säkerhetskopieringsprocessen. Windows borde ha skapat en ny uppgift som heter RegIdleBackup för att hantera den. Du kan kontrollera det i Aktivitetshanteraren (Ctrl+Skift+Esc).
Hur man säkerhetskopierar/återställer registret manuellt
Detta är en av de två metoder som Microsoft rekommenderar dig för att ta en säkerhetskopia av registernycklarna och -värdena. Sök efter Registereditorn i Windows-sökning och öppna den med administratörsbehörighet — Kör som administratör.

Välj nyckeln som du vill säkerhetskopiera och välj Exportera under Arkiv-menyn.

På nästa skärm kommer du att bli ombedd att välja en plats och namnge filen. Jag föreslår att du namnger utdatafilen på samma sätt som nyckeln. Det gör det lättare att identifiera när du vill återställa den. Exportfunktionen skapar en .REG-fil som en textredigerare som Anteckningar kan lätt läsa.

Exportsortimentet är där du kan välja att antingen exportera allt eller bara den valda grenen. Allt är alltid ett säkrare kort i tveksamma fall.
Det är enkelt att återställa om du har förstört något. Öppna sökvägen där du vill återställa nyckeln och klicka på Importera under Arkiv-menyn. Välj filen och gränssnittet ska lägga till den i registerredigeraren.

Hur Säkerhetskopiera/återställa med hjälp av återställningspunkt
Folk på Microsoft rekommenderar en annan metod för det. Att skapa en återställningspunkt kommer att ta en säkerhetskopia av registerfilerna och även andra viktiga systemfiler. Observera att det finns en skillnad mellan återställnings- och återställningspunkter.
Sök efter "Skapa en återställningspunkt" i Start-menyn och öppna den.

Klicka på Skapa här.

Du kan sedan följa instruktionerna på skärmen för att skapa en återställningspunkt.

Om du vill återställa ditt system till en tidigare återställningspunkt, upprepa sedan samma process som du gjorde för att skapa en återställningspunkt. Men i det sista fönstret, klicka på knappen Systemåterställning och följ instruktionerna på skärmen.
Ta med registratorn
Det finns några appar från tredje part också tillgängliga för att ta en säkerhetskopia och återställa dessa registernycklar. En av dem är MiniTool ShadowMaker.
Men jag litar på systemåterställningspunkter mer än något annat. Processen är enkel, gratis och Windows OS skapar regelbundet en poäng. Du kan skapa en manuellt innan du gör några större ändringar, som att redigera registerposten. Det är bättre att återställa registret än att installera om hela operativsystemet samtidigt som du förlorar data.
Nästa upp: Saknar du gamla funktioner som inte längre är tillgängliga i Windows 10? Så här kan du få tillbaka några av dem. Klicka på länken nedan för att lära dig mer.