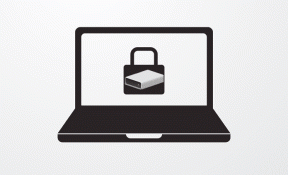Topp 11 zoomtangentbordsgenvägar för att använda det som ett proffs
Miscellanea / / November 29, 2021
Zoom behöver ingen introduktion när det gäller att ringa videosamtal. Stora organisationer och företag går över till digitala möten och konferenser över Zoom och många av dem tar fortfarande till Skype eller Google Hangouts. Även om Zoom är den heta egenskapen just nu, verkar det bara klokt att lära sig några Zoom-tangentbordsgenvägar för att påskynda dina framsteg.

Zoom gick från 10 miljoner i december förra året till 200 miljoner på bara fyra månader. Det har varit standardvalet för många att genomföra stora problemfria möten. Naturligtvis har Zooms wildfire popularitet också väckte oro angående säkerhet och integritet för data som delas genom videosamtal.
Det finns många anledningar till programvarans skyhöga popularitet. Zoom erbjuder lättanvänt gränssnitt, snabbkopplingsfunktion, virtuell bakgrund, skärmdelning, skärminspelning, och mer. Appen erbjuder ett gäng kortkommandon för att flyga genom inställningarna och alternativen.
I det här inlägget kommer vi att prata om elva (11) bästa Zoom-tangentbordsgenvägar för Windows PC och Mac. Låt oss börja.
1. Gå med i mötet
Detta är ett måste för alla. Med genvägen för att gå med i möte kan du snabbt gå med i ett möte från vilket gränssnitt som helst i appen. Du kan använda Command ⌘ + J på macOS eller Alt + J för Windows för att gå med i ett pågående möte. Använd genvägen, lägg till inbjudningslänk och gå med i mötet.

2. Bjud in någon
Under ett samtal kanske du vill bjuda in någon till det pågående mötet. Istället för att trycka på små knappar kan du bara använda kortkommandot för att bjuda in deltagarna till samtalet. Tryck på Kommando ⌘ + T för macOS eller Alt + T för Windows för att öppna inbjudningsskärmen och skriva deltagarens e-postmeddelande eller kopiera URL: en för samtalet.

3. Starta/stoppa skärmdelning
Zoom kommer med en skärmdelningsfunktion, som användarna kan använda för att dela skärmen med deltagare. Det är användbart när man vill förklara något för deltagarna. Du kan antingen trycka på dela skärmknappen längst ned eller använda kortkommandot Skift ⇧ + Kommando ⌘ + S på macOS eller Alt + S på Windows. Som delar skärmen kan man också använda samma genväg för att stoppa delning.

4. Pausa/återuppta skärmdelning
Under skärmdelning kanske du vill pausa processen en stund. Orsaken kan vara allt från mindre störningar till personliga. Du kan navigera markören till pausknappen eller använda Skift ⇧ + Kommando ⌘ + T kortkommando för macOS eller Alt + T för Windows. Använd samma genväg för att återuppta skärmdelningen.
5. Räck upp handen
Zooms gratisplan låter dig vara värd för ett möte med upp till hundra personer åt gången. Gränsen höjs till tusen deltagare med betalda planer. Föreställ dig en situation när du genomför ett möte med hundratals deltagare, och det blir jobbigt att höra allas åsikter.

Tack och lov har Zoom tillhandahållit en höjningsfunktion, som gör att du kan varna värden om din åsikt. Du kan använda kortkommandot Alternativ + Y för macOS eller Alt + Y för Windows.
6. Schemalägg möte
Det finns flera sätt att skapa ett möte på Zoom. Du kan antingen använda knappen schemalägg möte från startskärmen, använda Zoom-webben eller kortkommandot för det. Det är det snabbaste sättet att schemalägga ett möte på Zoom. Jag använder det hela tiden för att komponera ett möte.

Använd kommando ⌘ + D på Mac eller Ctrl + D på Windows för att öppna rutan för schemaläggning av möten. Lägg till tid, datum, lösenord och andra detaljer för att skapa möten.
Även på Guiding Tech
7. Stäng av/slå på ljudet
Under mötet kanske du vill stänga av din sida av ljudet en stund. Istället för att leta efter det alternativet kan man använda Skift ⇧ + Kommando ⌘ + En kortkommando för Mac eller Alt + En genväg för Windows.
8. Stäng av/slå på ljud för värd
För värdar kan det vara förvirrande att hantera hundratals deltagare. Speciellt vid tillfällen då deltagarna räcker upp handen för att förklara saker. Värdar kan använda kortkommandot Alt + M eller Ctrl + Kommando ⌘ + M på macOS för att stänga av ljudet för alla andra på mötet.

9. Pausa/återuppta mötesinspelning
Vet du att du kan spela in hela mötet på enheten med Zoom? Även om det är en bra funktion att ha, vill du inte spela in allt. Deltagare kanske vill spela in vissa delar av möten. Du kan använda Alt + P i Windows eller Skift ⇧ + Kommando ⌘ + P tangentbordsgenväg på macOS för att pausa eller återuppta mötesinspelningen. Du kan hitta dessa Zoom-videosamtalsinspelningar och redigera dem på din Mac eller PC.
10. Avsluta mötet
Zoom ger en snygg kortkommando för att avsluta möten snabbt. Du kan använda Command ⌘ + W på macOS eller Alt + Q på Windows för att avsluta möten.
Även på Guiding Tech
11. Hoppa till Chatta med någon
Precis som med alla mötesappar erbjuder Zoom chattfunktionen för att diskutera vissa saker med teammedlemmar. Du kan snabbt hoppa till chattskärmen med Ctrl + T på Windows eller Command ⌘ + K på Mac.

Anpassa kortkommandon i zoom
Ovannämnda kortkommandon är inställda som standard på Zoom. Du kan ta bort och till och med anpassa dem. Öppna Zoom-appen, gå till Inställningar > Kortkommandon och dubbelklicka på nämnda kortkommandon. Välj den och tryck på ta bort. Tilldela nu en ny kortkommando genom att trycka på kombinationen av tangentbordstangenter på den bärbara datorn.

Använd Zoom som ett proffs
Med dessa kortkommandon kan du öka din produktivitet genom att minska antalet klick och påskynda ditt arbete med Zoom. Oavsett om du använder den på fritiden eller i professionella miljöer, kommer dessa kortkommandon att hjälpa dig att spara några sekunder om dagen.
Nästa upp: Är du försiktig med att komma igång med Zoom? Se nästa artikel för vår sammanställning av 9 användbara tips och tricks för att använda Zoom effektivt.