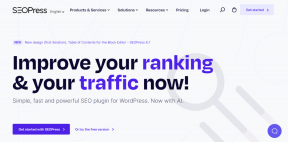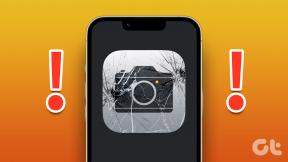Hur man använder skönhetsläge i zoom på skrivbord och mobil
Miscellanea / / November 29, 2021
Bärbara Windows-datorer eller MacBooks saknar skönhetsläge eller touch-up-funktion för de flesta framåtvända kameror på smartphones. Dessa tillägg är mestadels mjukvarubaserade, så vem som helst kan gå vidare och implementera samma sak på skrivbordsoperativsystemet. Zooms skönhetsläge (touch up) på dator och mobil erbjuder samma sak. Så här använder du skönhetsläget under Zoom-samtal.

Nu när de flesta möten är virtuella kan du använda skönhetsläget för att se bättre ut i Zoom-samtal. Bortsett från det har Zoom också introducerat videofilter för att få dig att se ännu bättre ut med kontrast, mättnad, ljusstyrkajusteringar och mer.
Den goda nyheten är att dessa funktioner inte är begränsade till enbart Zoom-skrivbordsappar. Du kan enkelt använda dem på Zoom iOS- och Android-appar också.
Även på Guiding Tech
1. Zoom-appen för Mac
Låt oss börja med Zoom Mac-apparna, sedan går vi till Zoom Windows-appen och mobilapplikationerna. Zoomtermer skönhetsläge som bättring i menyn Videoinställningar. Så här använder du det.
Steg 1: Öppna Zoom-appen på din Mac.
Steg 2: Klicka på kugghjulet Inställningar i det övre högra hörnet.

Steg 3: Gå till videomenyn.
Steg 4: Aktivera växling av ändra mitt utseende från menyn Min video.

Steg 5: Från samma meny kan du även aktivera justering för svagt ljus.
När du har aktiverat touch-up-alternativet kommer du att känna de mjuka hudtonerna under Zoom-videosamtal.
Även på Guiding Tech
2. Zoom-appen för Windows
Zooms stationära appar har identiska gränssnitt och funktioner. Som sagt, du kan använda Zooms skönhetsläge och videofilter under live Zooma möten. Följ stegen nedan för att använda skönhetsläget i Zoom på Windows.
Steg 1: Gå till Zoom och klicka på profilbilden högst upp.
Steg 2: Gå till Inställningar och välj Video-menyn.

Steg 3: Aktivera alternativet Rätta upp mitt utseende.
Steg 4: Du kan använda reglaget och justera intensiteten i skönhetsläget.

Steg 5: Aktivera Justera för svagt ljus så kommer du att se förbättrad ljusstyrka i videoförhandsgranskningen.
Du kan också använda videofilter under live Zoom-samtal. Här är hur.
Steg 1: Under Zoom-videomöten klickar du på uppåtpilen bredvid knappen Stoppa video och väljer Välj videofilter.

Steg 2: Det öppnar en särskild meny för bakgrund och filter.
Härifrån kan du använda filter Boost, Cinnamon, Sepia, Seafoam, Pride och fler på ett Zoom-samtal. Om du vill ta hela upplevelsen vidare, klicka på Studio Effects i det nedre högra hörnet och ändra dina ögonbryn, mustasch, skägg och även läppfärg från sidomenyn.

Om du är nöjd med resultatet, glöm inte att tillämpa på alla framtida möten växla överst. Zoom kommer ihåg dina ändringar och använder videofiltren i alla dina framtida Zoom-möten.
Om du vill använda Zoom skönhetsläge under livemötet kan du göra det. Klicka på den övre pilen bredvid menyn Stoppa video och välj Videoinställningar. Det tar dig till samma meny som vi diskuterade ovan. Därifrån kan du använda touch-up-utseendet och optimera Zoom-video för bättre prestanda i svagt ljus.
Även på Guiding Tech
3. Zooma mobilappar
Som vi nämnde ovan finns möjligheten att tillämpa skönhetsläge också på Zoom-mobilappar. Vi kommer att använda Zoom iPhone-appen för demonstration.
Eftersom Zoom-appen på iPhone och Android är identiska kan du tillämpa samma steg på Android.
Steg 1: Öppna Zoom på iPhone eller Android.
Steg 2: Tryck på växeln Inställningar längst ner.
Steg 3: Gå till fliken Möten.


Steg 4: Tryck på Touch Up My Appearance. Det kommer att öppna kameraförhandsvisningen.
Steg 5: Aktivera reglaget nedan och vrid upp reglaget för att se ändringar.


Zoomvideofilter finns också här. Du kan trycka på knappen Mer från live Zoom-mötet och gå till menyn Bakgrund och Filter för att göra ändringar.
Ser bättre ut under zoomsamtal
Även om vi inte använder Zoom skönhetsläge i stor utsträckning, kan det vara användbart för människor i vissa regioner över hela världen. Glöm inte att prova videofilter. De är också roliga att leka med och ger en mer personlig touch till ett tråkigt Zoom-möte.