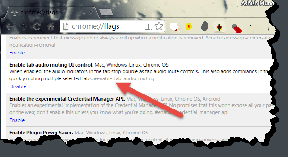Hur man använder Smart Guide på Microsoft PowerPoint 2013
Miscellanea / / November 29, 2021
Om du gör presentationer för att imponera på dina kollegor eller din chef (eller båda), blir det absolut nödvändigt att få rätt. Nej, perfekt. I denna strävan efter perfektion finns det en bra alternativ i Microsoft PowerPoint som hjälper dig att göra ett stort intryck. Låt oss utforska Smart Guide.

Hur det fungerar
När du leker med föremål (som cirkeldiagram och sådant), är det ibland svårt att anpassa saker i en enda PPT-fil. Om du har flera sådana objekt och du vill justera dem perfekt, kan Smart Guide-funktionen vara din räddare.

Dra bara ett objekt och för det i närheten av det andra objektet så kommer du att se röda prickade linjer som fungerar som vägledande linjer för att tala om för dig var du behöver placera ditt objekt. Så fort du ser dem kan du justera dina objekt därefter.
Positionering perfektion
Om du redan har två objekt i din PPT och vill infoga ett till, men se till att det nya objektet är lika långt från båda; använd Smart Guide. Som standard kommer Smart Guide att automatiskt upptäcka det nya objektet som infogas och kommer att visa små piltecken som indikerar att det är perfekt centrerat.

Fortsätt att finjustera ditt nya objekt tills du inte ser den här pilen. Detta fungerar inte bara med din mus utan om du har en pekskärmsenhet, det fungerar bra med det också. Detta brukade vara väldigt svårt att göra i tidigare versioner, nu är det en fråga om att dra det och vänta på att Smart Guide ska hjälpa dig.
Genvägar och andra funktioner
Naturligtvis finns det andra sätt att justera dina objekt perfekt i PowerPoint. Som rutnät som i princip kommer att lägga ut en fin rad med rutor för dig. Du kan använda detta som din vägledande parameter. Slår Flytta tangent samtidigt med F9 ger dig direkt tillgång till den.

Du kan också använda dessa rutnätslinjer för att se exakt hur mycket utrymme och var i din presentation dina objekt finns. Rutnätslinjer kan inte riktigt ersätta justeringsfunktionen hos Smart Guide, men de är ganska nära. En smart användning av dessa är att se till att objektet du har skapat är en perfekt fyrkant eller inte.

Annan cool kortkommando är piltangenten för att flytta runt objekt. Till exempel, jag vill flytta min nyskapade perfekta ruta över PPT: n, jag kan helt enkelt hålla ner högerpilen för att ta den dit (som ses i GIF ovan). I tidigare versioner av MS Office tog det här enkla steget mycket tid. Inte längre.
Att använda piltangenten säkerställer också att objektet rör sig i en rak linje, vilket inte alltid är fallet när man drar med hjälp av en mus.
Snäpper till Grid
En cool ny funktion med MS Office 2013 har varit möjligheten att smidigt ändra storleken på alla objekt. I de äldre versionerna brukade den ändras minutiöst, baserat på rutnätsstorlekar. Du kan fortfarande få tillbaka den om du vill. Allt du behöver göra är att navigera till SE och gå sedan till Rutnätsinställningar höger under Anteckningar och i fönstret som öppnas säkerställ Fäst objekt till rutnätet är kontrollerad.

Du kommer att märka en mycket liten skillnad här, men den finns verkligen där. Bristen på flytbarhet känns kanske mer på pekskärmsenheter än vanliga stationära och bärbara datorer.
För smart för dig? I samma ruta som visas ovan kan du avmarkera alternativet smart guide om du tycker att det är för smart för din smak. Men jag rekommenderar starkt mot gör det.
Bli smart
Som ordspråket lyder – Jobba smart, inte hårt. Jag hoppas att jag har kunnat bidra med något för dig förbättra din produktivitet använder MS PowerPoint. Om du har några tvivel, släpp dem i vårt forum.