Fixa fel för många omdirigeringar i Windows 10
Miscellanea / / November 28, 2021
Om du står inför det här felet "ERR_TOO_MANY_REDIRECTS" i Google Chrome betyder det att webbsidan eller webbplatsen du försöker besöka går in i en oändlig omdirigeringsslinga. Du kan möta Err Too Many Redirects Error i vilken webbläsare som helst som Google Chrome, Mozilla Firefox, Microsoft Edge, etc. Det fullständiga felmeddelandet verkar vara "Den här webbsidan har en omdirigeringsslinga... (ERR_TOO_MANY_REDIRECTS): Det fanns för många omdirigeringar".
Err För många omdirigeringar, fast i oändlig omdirigeringsslinga?
Så du kanske tänker på vad är den här omdirigeringsslingan? Jo, problemen uppstår när en enskild domän pekar på mer än en IP-adress eller URL. Så en loop görs där en IP pekar till en annan, URL 1 pekar på URL 2 sedan URL 2 pekar tillbaka till URL 1 eller ibland kanske mer eve.
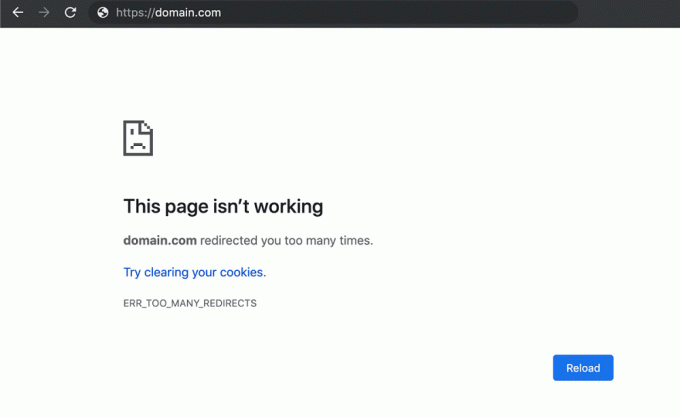
Ibland kan du möta detta fel när webbplatsen verkligen är nere och du skulle se det här felmeddelandet på grund av något relaterat till serverkonfigurationen. I sådana fall kan du verkligen inte göra något annat än att vänta på att webbvärden ska fixa det underliggande problemet. Men under tiden kan du kontrollera om sidan är nere bara för dig eller för alla andra också.
Om webbplatsen är nere bara för dig måste du följa den här guiden för att åtgärda problemet. Men innan dess måste du också kontrollera om webbplatsen som visar felet "ERR_TOO_MANY_REDIRECTS" öppnas i en annan webbläsare eller inte. Så om du möter det här felmeddelandet i Krom, försök sedan besöka webbplatsen i Firefox och se om detta fungerar. Detta löser inte problemet men tills dess kan du surfa på den här webbplatsen i en annan webbläsare. Hur som helst, utan att slösa någon tid, låt oss se hur man åtgärdar fel för många omdirigeringar i Windows 10 med hjälp av handledningen nedan.
Innehåll
- Fixa fel för många omdirigeringar i Windows 10
- Metod 1: Rensa webbinformation
- Metod 2: Fixa inställningarna för cookies för den specifika webbplatsen
- Metod 3: Inaktivera webbläsartillägg
- Metod 4: Justera ditt systemdatum och tid
- Metod 5: Återställ webbläsarinställningarna
Fixa fel för många omdirigeringar i Windows 10
Notera: Se till att skapa en återställningspunkt bara om något går fel.
Metod 1: Rensa webbinformation
Du kan radera alla lagrade data som historik, cookies, lösenord etc med bara ett enda klick så att ingen kan invadera din integritet och det hjälper också till att förbättra datorns prestanda. Men det finns många webbläsare där ute som Google Chrome, Mozilla Firefox, Microsoft Edge, Safari, etc. Så låt oss se Hur man rensar webbhistorik i valfri webbläsare med hjälp av denna guide.

Metod 2: Fixa inställningarna för cookies för den specifika webbplatsen
1. Öppna Google Chrome och navigera sedan till "chrome://settings/content” i adressfältet.
2. Från sidan Innehållsinställningar klicka på Cookies och webbplatsdata.

3. Se om webbplatsen du försöker besöka är läggs till i avsnittet Block.
4.Om så är fallet, se till att göra det ta bort den från blocksektionen.
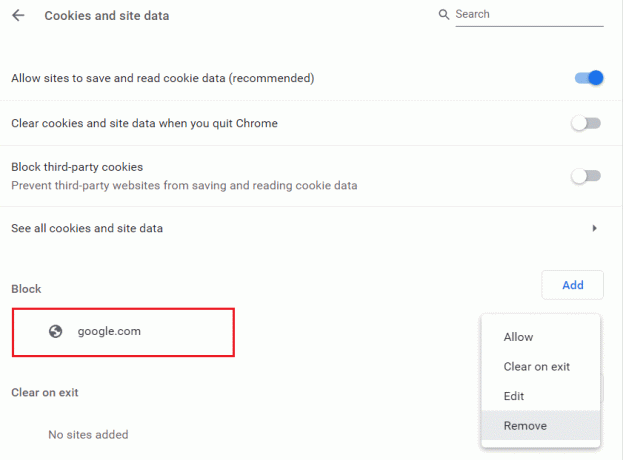
5. Dessutom, lägg till webbplatsen i listan Tillåt.
Metod 3: Inaktivera webbläsartillägg
Inaktivera tillägg i Chrome
1.Högerklicka på ikonen för tillägget du vill avlägsna.

2. Klicka på "Ta bort från Chrome” från menyn som visas.

Efter att ha utfört stegen ovan kommer det valda tillägget att tas bort från Chrome.
Om ikonen för tillägget du vill ta bort inte är tillgänglig i Chrome adressfält, måste du leta efter tillägget i listan över installerade tillägg:
1.Klicka på tre punkter ikon tillgängligt i det övre högra hörnet av Chrome.

2.Klicka på Fler verktyg alternativ från menyn som öppnas.

3. Under Fler verktyg klickar du på Tillägg.

4.Nu kommer det att öppna en sida som gör det visa alla dina för närvarande installerade tillägg.

5.Inaktivera nu alla oönskade tillägg genom att stänga av reglaget kopplat till varje förlängning.

6. Ta sedan bort de tillägg som inte används genom att klicka på Ta bort-knapp.
7.Utför samma steg för alla tillägg som du vill ta bort eller inaktivera.
Inaktivera tillägg i Firefox
1. Öppna Firefox och skriv sedan "om: tillägg” (utan citattecken) i adressfältet och tryck på Enter.
2.Inaktivera alla tillägg genom att klicka på Inaktivera bredvid varje tillägg.

3. Starta om Firefox och aktivera sedan ett tillägg i taget för att hitta den skyldige som orsakar hela problemet.
Notera: När du har aktiverat någon tillägg måste du starta om Firefox.
4.Ta bort de specifika tilläggen och starta om din dator.
Inaktivera tillägg i Microsoft Edge
1.Tryck på Windows-tangenten + R och skriv sedan regedit och tryck på Enter för att öppna Registerredigerare.

2. Navigera till följande registersökväg:
HKEY_LOCAL_MACHINE\SOFTWARE\Policies\Microsoft
3.Högerklicka på Microsoft (mapp)-tangenten och välj sedan Ny > Nyckel.

4. Namnge denna nya nyckel som MicrosoftEdge och tryck på Enter.
5. Högerklicka nu på MicrosoftEdge-nyckeln och välj Nytt > DWORD (32-bitars) värde.

6. Namnge denna nya DWORD som Tillägg aktiverade och tryck på Enter.
7. Dubbelklicka på Tillägg aktiverade DWORD och ställ in det värde till 0 i värdedatafältet.

8. Klicka på OK och starta om datorn för att spara ändringarna och se om du kan Fixa fel för många omdirigeringar i Windows 10.
Metod 4: Justera ditt systemdatum och tid
1.Klicka på Windows-ikonen i aktivitetsfältet och klicka sedan på kugghjulsikonen i menyn för att öppna Inställningar.

2. Klicka nu på " under Inställningar "Tid & Språk’-ikonen.

3. Från den vänstra fönsterrutan klicka på 'Datum Tid’.
4. Försök nu att ställa in tid och tidszon till automatisk. Slå på båda vippknapparna. Om de redan är på, stäng av dem en gång och slå sedan på dem igen.

5.Se om klockan visar rätt tid.
6. Om det inte gör det, stäng av den automatiska tiden. Klicka på Byt knapp och ställ in datum och tid manuellt.

7.Klicka på Förändra för att spara ändringar. Om din klocka fortfarande inte visar rätt tid, stäng av automatisk tidszon. Använd rullgardinsmenyn för att ställa in den manuellt.

8. Kontrollera om du kan Fixa fel för många omdirigeringar i Windows 10. Om inte, gå vidare till följande metoder.
Om metoden ovan inte löser problemet för dig kan du också prova den här guiden: Åtgärda Windows 10 Clock Time Wrong
Metod 5: Återställ webbläsarinställningarna
Återställ Google Chrome
1. Öppna Google Chrome och klicka sedan på de tre prickarna i det övre högra hörnet och klicka på Inställningar.

2. Scrolla nu ner i inställningsfönstret och klicka på Avancerad på botten.

3. Scrolla igen ner till botten och klicka på Återställ kolumn.

4. Detta skulle öppna ett popfönster igen som frågar om du vill återställa, så klicka på Återställ för att fortsätta.

Återställ Firefox
1. Öppna Mozilla Firefox och klicka sedan på tre rader i det övre högra hörnet.

2. Klicka sedan på Hjälp och välj Felsökningsinformation.

3. Försök först Säkert läge och klicka på för det Starta om med tillägg inaktiverade.

4.Se om problemet är löst, om inte klicka sedan Uppdatera Firefox under "Ge Firefox en justering“.
5. Starta om datorn för att spara ändringarna.
Återställ Microsoft Edge
Microsoft Edge är en skyddad Windows 10-app vilket innebär att du inte kan avinstallera eller ta bort den från Windows. Om något går fel med det är det enda alternativet du har att återställa Microsoft Edge i Windows 10. Till skillnad från hur du kan återställa Internet Explorer finns det inget direkt sätt att återställa Microsoft Edge till standard men vi har fortfarande ett sätt att faktiskt utföra denna uppgift. Så låt oss se Hur man återställer Microsoft Edge till standardinställningar i Windows 10.

Rekommenderad:
- Lägg till ett grafiskt användargränssnitt (GUI) till Microsoft Robocopy
- Vad är Usoclient & hur man inaktiverar Usoclient.exe Popup
- Åtgärda drivrutinsproblem för multimedialjudkontroller
- Fix Kan inte skriva ut PDF-filer från Adobe Reader
Det är det du har lyckats med Fixa fel för många omdirigeringar i Windows 10 men om du fortfarande har några frågor angående den här handledningen får du gärna fråga dem i kommentarsavsnittet.



