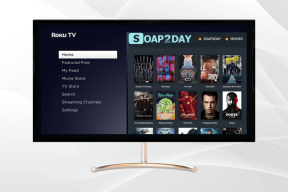Hur man lägger till, kopplar bort och glömmer Bluetooth-enheter på Mac
Miscellanea / / November 29, 2021
Ökningen av trådlösa hörlurar, högtalare och mus gör det lite svårare att ansluta dem till en Mac. Även om det är lättare sagt än gjort, kan det vara enkelt att hantera Bluetooth-enheter med Mac.

När du använder din Mac kan du ansluta dina Bluetooth-hörlurar, externa tangentbord och mycket mer.
Du kan ha upp till sju Bluetooth-enheter anslutna till din Mac när som helst. Du får reda på hur du lägger till, kopplar bort och glömmer dessa enheter. Stegen vi har listat här fungerar oavsett Mac-modell - iMac, Mac Mini, MacBook Air eller MacBook Pro.
Hur man lägger till en Bluetooth-enhet till din Mac
Om du vill lägga till en enhet måste du först slå på din Macs Bluetooth-funktioner. För att göra detta, klicka på ikonen högst upp på skärmen och aktivera det här alternativet.

Alternativt, öppna Systeminställningar och välj Bluetooth. När den öppnas väljer du Slå på Bluetooth.

När din Mac kan känna igen enheter inom räckvidd följer du dessa steg.
Steg 1: Gå till dina Bluetooth-inställningar. Du hittar dessa genom att antingen gå till Bluetooth-logotypen i ditt verktygsfält eller via Systeminställningar.
Steg 2: Slå på din Bluetooth-enhet och flytta den inom din Macs räckvidd.
Steg 3: I den stora vita rutan bör din Bluetooth-enhet dyka upp. För det här exemplet ansluter vi trådlösa hörlurar. Klicka på knappen Anslut bredvid den.

När du har slutfört det sista steget bör din Mac ansluta till Bluetooth-gadgeten nästan omedelbart.
Hur man kopplar bort en Bluetooth-enhet
För att ta bort en Bluetooth-enhet från din Mac genom att koppla från den behöver du bara stänga av det som är avstängt. Alternativt kan du stänga av Bluetooth från verktygsfältet; stegen är desamma som de som anges ovan, bara du stänger av knappen istället för på.
Även på Guiding Tech
Du kan också manuellt koppla bort en Bluetooth-enhet från din Mac. Att göra det är enkelt; allt du behöver göra är att följa stegen i det här stycket.
Steg 1: Öppna Bluetooth-inställningarna från appen Systeminställningar.
Steg 2: Markera enheten du vill koppla från. Högerklicka på enheten du vill koppla från.
Steg 3: Från listan över alternativ som visas väljer du Koppla från.

Du kan också koppla bort din Bluetooth-enhet från din Macs verktygsfält.
Steg 1: Klicka på Bluetooth-ikonen, där du ser din(a) enhet(er).
Steg 2: Klicka på Bluetooth-logotypen bredvid enheten du vill koppla från. Den blir från blå till grå, vilket betyder att den inte längre är ihopkopplad.

Hur man glömmer en Bluetooth-enhet
När du har anslutit din Mac och Bluetooth-enhet kopplas de automatiskt ihop när du slår på Bluetooth och är i närheten. Det kan bli förvirrande när du har ett samtal och du inte kan höra den andra personen. Om du inte vill att detta ska hända, eller om du har uppgraderat och inte kommer att använda det specifika objektet igen, kan du manuellt glömma enheten.
Även på Guiding Tech
Tycka om glömmer ett Wi-Fi-nätverk på din iPhone eller Mac är det enkelt att göra samma sak med en Bluetooth-enhet. Allt du behöver göra är att följa stegen nedan.
Steg 1: Gå in i din Macs Bluetooth-inställningar.
Steg 2: Bredvid din enhet ser du ett litet x i en grå cirkel. Klicka på detta.

Steg 3: En popup kommer att visas på skärmen med en varning. Välj Ta bort från de två alternativen som presenteras för dig.

När du har tagit bort en Bluetooth-enhet från din Mac måste du återansluta den manuellt om du vill använda den i framtiden.
Stegen som anges ovan är det enklaste sättet att ta bort en Bluetooth-enhet från din Mac, men inte det enda alternativet. Du kan också följa dessa steg för att uppnå samma resultat:
Steg 1: Gå till dina Bluetooth-inställningar.
Steg 2: Precis som när du kopplar bort en enhet, klicka på det du vill ta bort medan du håller ned ctrl-knappen.
Steg 3: Klicka på Ta bort. Välj namneknappen när varningsmeddelandet visas.

Det är enkelt att använda Bluetooth med din Mac
Även om trådbundna enheter fortfarande har en plats när du använder en Mac, kanske du vill använda trådlösa i vissa fall. Och när det händer är det en enkel process att ansluta dessa enheter.
När du är klar med att använda dem är det enkelt att koppla från – och detsamma gäller om du vill glömma enheten helt och hållet. Efter att ha läst det här inlägget vet du hur du hanterar Bluetooth-enheter med din Mac.