Schemalägg datorns avstängning med Task Scheduler
Miscellanea / / November 28, 2021
Om du vill stänga av din dator vid en viss tidpunkt eller på natten, måste du schemalägga avstängningen med Task Scheduler. Det finns många möjliga skäl för dig att schemalägga avstängningen som att du inte vill vänta tills nedladdningen slutförs på natten, så det du gör istället är att du schemalägger avstängningen efter 3-4 timmar sedan sover du lugnt. Detta sparar dig mycket besvär, till exempel renderas en videofil och du måste åka till jobbet, då kommer den schemalagda avstängningen väl till pass.
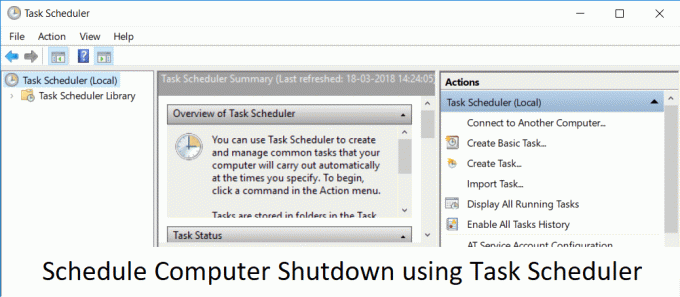
Nu finns det en annan metod med vilken du enkelt kan fördröja avstängningen av din dator, men det är lite komplicerat, så det är bättre att använda Task Scheduler. För att ge dig tips använder metoden kommandot Shutdown /s /t 60 i cmd-fönstret och 60 är tiden i sekunder med vilken avstängningen fördröjs. Så utan att slösa någon tid, låt oss se hur man schemalägger automatisk datoravstängning med hjälp av guiden nedan.
Så här schemalägger du avstängning av datorn med hjälp av Task Scheduler
Se till att skapa en återställningspunkt bara om något går fel.
1. Tryck på Windows-tangenten + R och skriv sedan taskschd.msc och tryck på Enter för att öppna Schemaläggaren.

2. Nu, från det högra fönstret under Handlingar, Klicka på Skapa grundläggande uppgift.

3. Skriv valfritt namn och beskrivning du vill ha i fältet och klicka Nästa.

4. På nästa skärm ställer du in när du vill att uppgiften ska starta, d.v.s. dagligen, veckovis, månadsvis, en gång osv. och klicka på Nästa.

5. Ställ sedan in Start datum och tid.

6. Välj "Starta ett program” på åtgärdsskärmen och klicka Nästa.

7. Under Program/skript antingen skriv "C:\Windows\System32\shutdown.exe” (utan citattecken) eller bläddra till shutdown.exe under ovanstående katalog.

8. I samma fönster, under "Lägg till argument (valfritt)” skriv följande och klicka sedan på Nästa:
/s /f /t 0

Notera: Om du vill stänga av datorn säg efter 1 minut, skriv 60 istället för 0, på samma sätt om du vill stänga av efter 1 timme skriv 3600. Detta är också ett valfritt steg eftersom du redan har valt datum och tid för att starta programmet så att du kan lämna det på 0 själv.
9. Granska alla ändringar du har gjort fram till nu och markera sedan "Öppna dialogrutan Egenskaper för den här uppgiften när jag klickar på Slutför” och klicka sedan på Slutför.

10. Under fliken Allmänt, markera rutan som säger "Kör med högsta privilegier“.

11. Växla till fliken Villkor och avmarkera sedan “Starta uppgiften endast om datorn är på nätström“.

12. På samma sätt byter du till fliken Inställningar och markerar sedan "Kör uppgiften så snart som möjligt efter att en schemalagd start har missats“.

13. Nu stängs din dator av vid det datum och den tid du valde.
Notera: Om du vill ha fler alternativ eller vill veta mer om det här kommandot, öppna kommandotolken skriv shutdown /? och tryck på Enter. Om du vill starta om din PC, använd parametern /r istället för parametern /s.
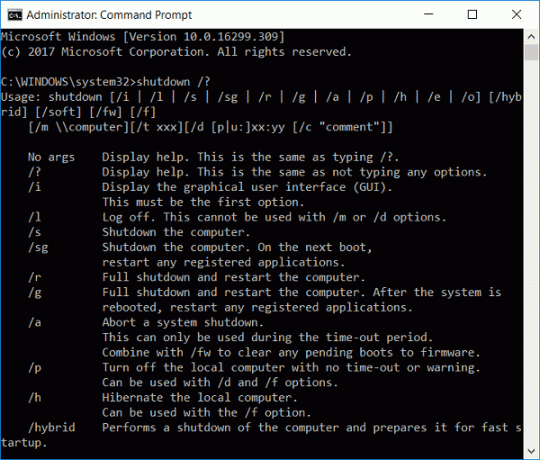
Rekommenderad:
- Hur man åtgärdar skrivaren ej aktiverad felkod 20
- Åtgärda webbkameran som inte fungerar efter Windows 10 Anniversary Update
- Hur man åtgärdar PNP-upptäckt fatalt fel Windows 10
- Åtgärda ERR_EMPTY_RESPONSE Google Chrome-fel
Det är det du framgångsrikt har lärt dig Så här schemalägger du avstängning av datorn med hjälp av Task Scheduler men om du fortfarande har några frågor angående den här guiden får du gärna fråga dem i kommentarsavsnittet.



