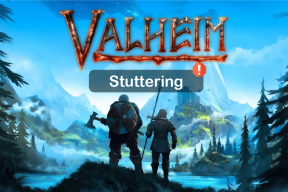Hur man ändrar zoomprofilbild på skrivbordet och mobilen
Miscellanea / / November 29, 2021
När du registrerar dig för Zoom med ditt Google- eller Microsoft-konto tar tjänsten profilbilden från det anslutna kontot. Om du vill ändra Zoom-profilbilden, du kan enkelt ändra det. Så här ändrar du Zoom-profilbilden på datorn och mobilen.

Du kanske inte vill använda din Google- eller Microsoft-profilbild som standardbild på Zoom. Zoom är dock flexibel. Du kan ändra det till något annat med Zoom webb, Zoom-skrivbordsappar och mobilappar. Läs med för att lära dig hur.
Även på Guiding Tech
1. Zoom Windows-appen
Zoom Windows-appen är funktionsrik med alla anpassningsbara alternativ, inklusive mörkt läge. Följ stegen nedan för att ändra profilbilden i Zoom Windows-appen.
Steg 1: Öppna Zoom-appen i Windows.
Steg 2: Klicka på profilbilden högst upp och gå till Inställningar.

Steg 3: Scrolla ner till Profil.
Steg 4: Välj Redigera min profil så kommer du till Zoom-kontots gränssnitt på webben.

Zoom kan be dig att autentisera igen på webben. Logga in med samma konto.
Steg 5: Från Zoom Personal väljer du Profil.

Steg 6: Klicka på din nuvarande profilbild.
Steg 7: Välj Ändra och välj en profilbild från din dator. Du kan ladda upp upp till 2 MB bilder från din dator.

Efter en lyckad bilduppladdning kommer du att se en ny Zoom-profilbild för ditt konto. Tryck på Spara och du är bra på att komponera nästa Zoom-samtal med en ny profilbild.
2. Zoom-appen för Mac
Mac-användare kan också ändra Zoom-profilbilden. Även om stegen för att ändra Zoom-profilbilden på Mac är identiska med Windows en, kommer vi att använda en något annorlunda metod för att komma åt Zoom-kontot på webben.
Steg 1: Öppna Zoom på Mac.
Steg 2: Klicka på profilbilden och välj Min profil.

Flytten tar dig direkt till Zoom-webben.
Steg 3: Välj en profilbild på sidan Zoomprofil och ladda upp en från din Mac.

Steg 4: Välj Spara och du är redo att föra Zoom-samtal med en ny profilbild.
Även på Guiding Tech
3. Zoom-app för iPhone och iPad
Möjligheten att ändra profilbilder på Zoom är inte begränsad till bara stationära appar. Användare kan också göra ändringen från mobilapparna. Låt oss börja med Zoom-appen för iPhone och iPad.
Steg 1: Gå till Zoom-appen på din iPhone och iPad.
Steg 2: Klicka på Inställningar och öppna menyn Min profil.


Steg 3: Välj Profilfoton och använd alternativet Kamera eller Välj från fotoalbum.
Steg 4: Välj en bild från standardappen Apple Photos eller Album och ladda upp den till Zoom-servrar.


Steg 5: Beskär din bild och tryck på Klart högst upp.
Inom ett par sekunder kommer du att se en ny Zoom-profilbild att använda för ditt nästa Zoom-samtal.
4. Zoom-appen för Android
Zoom Android-appen ligger inte långt efter heller. Du har samma alternativ för att ändra profilbilden i Zoom Android-appen. Här är vad du behöver göra.
Steg 1: Öppna menyn Inställningar i Zoom Android-appen.


Steg 2: Tryck på profilbilden. Ladda antingen upp en profilbild från kamerans användargränssnitt eller öppna menyn Välj foto.

Steg 3: Flytten öppnar standardfilhanterarens app på Android.

Alternativet tillåter användare att ladda upp profilbilder från OneDrive, Google Drive eller Google Photos. Tryck på hamburgermenyn och välj en relevant källa för att ladda upp en bild till Zoom.
Zooma profilbild Laddas inte upp
Det kan finnas tillfällen då din Zoom-appen misslyckas för att ladda upp en ny bild till ditt konto. Det kan finnas flera skäl bakom det.
Zoomservrarna agerar. Om Zoom-servrar har en tuff dag, oavsett hur många gånger du försöker, kan du inte ändra Zoom-profilbild på dator eller mobil.
Öppen Neddetektor och sök efter Zoom. Om du märker kraftiga toppar av upprördhet har du inget annat val än att vänta på att Zoom ska lösa problemet från deras sida.
När du laddar upp en profilbild, se till att bilden du väljer är mindre än 2 MB stor.
Även på Guiding Tech
Ändra zoomprofilbild
När du ändrar Zoom-profilbilden på en plattform kommer du att se liveförändringarna i alla Zoom-appar. Med hjälp av stegen ovan kan du enkelt ändra din profilbild på Zoom. Se till att inte använda en funky bild. Försök att använda en professionell för ett bättre intryck.