Åtgärda Google Play Butik som fastnat på Google Play och väntar på Wi-Fi
Miscellanea / / November 28, 2021
Google Play Butik är till viss del livet för en Android-enhet. Utan det skulle användare inte kunna ladda ner några nya appar eller uppdatera de befintliga. Förutom apparna är Google Play Store också en källa till böcker, filmer och spel. Trots att det är en så viktig del av Android-systemet och en absolut nödvändighet för alla användare, kan Google Play Store agera ibland. I den här artikeln fokuserar vi på ett problem som du kan uppleva med Google Play Butik. Detta är situationen där Google Play Butik fastnar medan du väntar på Wi-Fi eller väntar på en nedladdning. Felmeddelandet visas på skärmen varje gång du försöker öppna Play Butik och bara fryser där. Detta hindrar dig från att använda Play Butik. Låt oss nu titta på några av sätten på vilka du kan lösa det här problemet.
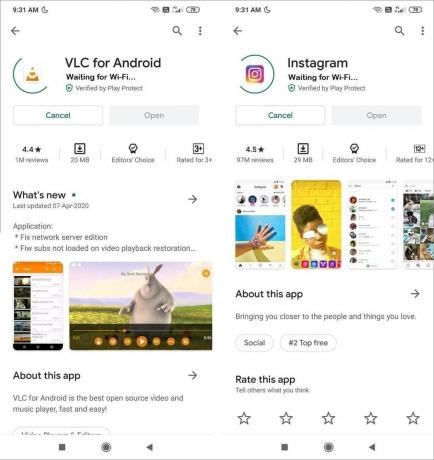
Innehåll
- Åtgärda Google Play Butik som fastnat på Google Play och väntar på Wi-Fi
- 1. Starta om din telefon
- 2. Kontrollera Internetanslutningen
- 3. Rensa cache och data för Play Butik
- 4. Avinstallera uppdateringar för Google Play Butik
- 5. Uppdatera Play Butik
- 6. Uppdatera Android operativsystem
- 7. Se till att datum och tid är korrekta
- 8. Kontrollera inställningen för appnedladdning
- 9. Se till att Google Play Butik har lagringstillstånd
- 10. Fabriksåterställning
Åtgärda Google Play Butik som fastnat på Google Play och väntar på Wi-Fi
1. Starta om din telefon
Detta är det enklaste du kan göra. Det kan låta ganska allmänt och vagt men det fungerar faktiskt. Precis som de flesta elektroniska enheter löser även dina mobiler många problem när de stängs av och slås på igen. Startar om din telefon kommer att tillåta Android-systemet att fixa alla buggar som kan vara ansvarig för problemet. Håll helt enkelt ned strömknappen tills strömmenyn kommer upp och klicka på alternativet Starta om/starta om. När telefonen startar om, kontrollera om problemet kvarstår.
2. Kontrollera Internetanslutningen
Nu är det möjligt att Google Play Butik inte fungerar på grund av avsaknaden av internetanslutning på din enhet. Wi-Fi-nätverket som du är ansluten till kanske inte har en aktiv internetanslutning. För att kontrollera din internetanslutning, försök öppna din webbläsare och se om du kan öppna andra webbplatser. Du kan också prova att spela upp en video på YouTube för att kontrollera internethastigheten. Om internet inte fungerar för andra aktiviteter också, försök sedan byta till din mobildata. Du kan också starta om din router eller växla flygplanslägesknappen.

3. Rensa cache och data för Play Butik
Android-systemet behandlar Google Play Butik som en app. Precis som alla andra appar har denna app också några cache- och datafiler. Ibland blir dessa kvarvarande cachefiler skadade och gör att Play Store inte fungerar. När du upplever problemet med att Google Play Store inte fungerar kan du alltid försöka rensa cacheminnet och data för appen. Följ dessa steg för att rensa cacheminnet och datafilerna för Google Play Butik.
1. Gå till inställningar av din telefon.

2. Tryck på Appar alternativ.
3. Välj nu Google Play Butik från listan över appar.
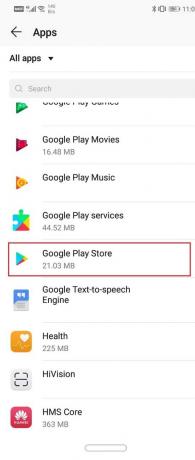
4. Klicka nu på Lagring alternativ.
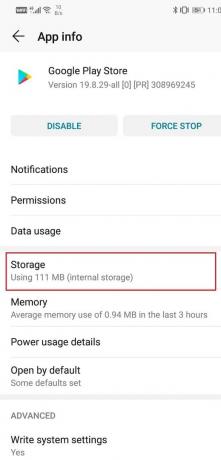
5. Du kommer nu att se alternativen för att rensa data och rensa cache. Klicka på respektive knapp så raderas nämnda filer.
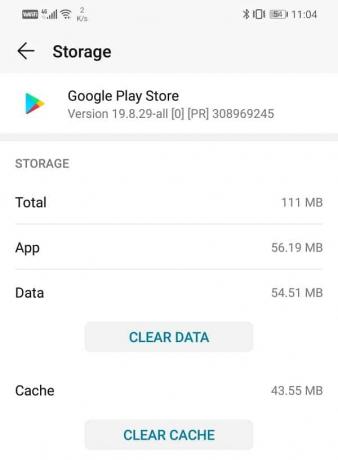
6. Avsluta nu inställningarna och försök använda Play Butik igen och se om du kan fixa Google Play Butik som fastnat på Google Play Väntar på Wi-Fi-problem.
4. Avinstallera uppdateringar för Google Play Butik
Eftersom Google Play Butik är en inbyggd app kan du inte avinstallera den. Men vad du kan göra är att avinstallera uppdateringarna för appen. Detta kommer att lämna bakom den ursprungliga versionen av Play Butik som installerades på din enhet av tillverkaren. Följ stegen nedan för att se hur:
1. Öppen inställningar på din telefon.

2. Välj nu Appar alternativ.
3. Välj nu Google Play Butik från listan över appar.
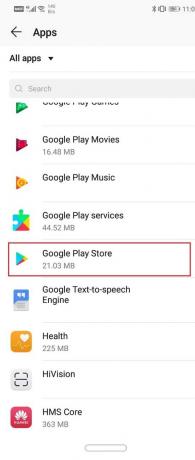
4. Längst upp till höger på skärmen kan du se tre vertikala punkter, klicka på den.
5. Klicka slutligen på avinstallera uppdateringar knapp.
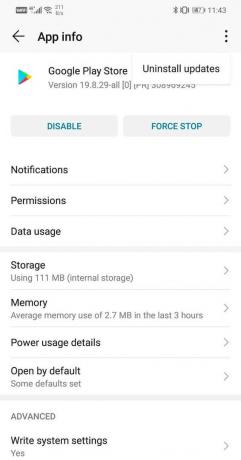
6. Nu kan du behöva starta om enheten efter detta.
7. När enheten startar igen, prova att använda Play Butik och se om det fungerar.
Läs också:Hur du ändrar dina standardappar på Android
5. Uppdatera Play Butik
Det är ganska förståeligt att Play Butik inte kan uppdateras som andra appar. Det enda sättet på vilket du kan göra det är genom att installera APK-filen för den senaste versionen av Play Butik. Du kan hitta APK för Play Butik på APKMirror. När du har laddat ner APK, följ stegen nedan för att uppdatera Play Butik.
1. Det första du behöver göra är att aktivera installation från okända källor. För att göra det, gå till inställningarna på din telefon och gå över till avsnittet Säkerhet.

2. Scrolla nu ner och tryck på fler inställningar.
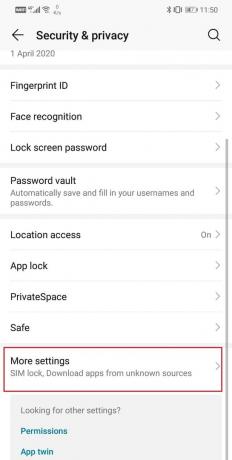
4. Klicka på Installera appar från externa källor alternativ.

5. Välj nu din webbläsare och se till att du aktiverar appinstallationer från den.

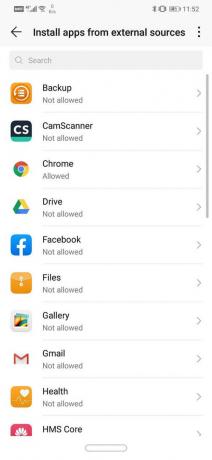
6. När det är gjort, gå till din nedladdningssektion och tryck på APK-filen för att installera Google Play Store.
7. Starta om enheten efter att installationen är klar och kontrollera om problemet har lösts.
6. Uppdatera Android operativsystem
Ibland när en uppdatering av operativsystemet väntar kan den tidigare versionen bli lite buggig. Den väntande uppdateringen kan vara en orsak till att din Play Butik inte fungerar. Det är alltid bra att hålla din programvara uppdaterad. Detta beror på att företaget med varje ny uppdatering släpper olika patchar och buggfixar som finns för att förhindra att sådana här problem uppstår. Därför rekommenderar vi starkt att du uppdaterar ditt operativsystem till den senaste versionen.
1. Gå till inställningar av din telefon.

2. Tryck på Systemet alternativ.

3. Klicka nu på Programuppdatering.
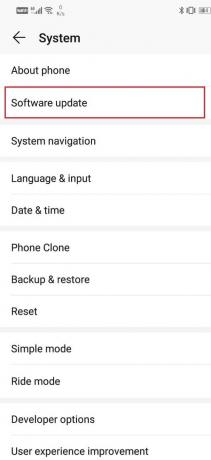
4. Du hittar ett alternativ att Sök efter programuppdateringar. Klicka på det.

5. Om du nu upptäcker att en mjukvaruuppdatering är tillgänglig trycker du på uppdateringsalternativet.
6. Vänta ett tag medan uppdateringen laddas ner och installeras. Du kanske måste starta om telefonen efter detta. När telefonen startar om, försök öppna Play Butik och se om du kan fixa Google Play Butik som fastnat på Google Play Väntar på Wi-Fi-problem.
7. Se till att datum och tid är korrekta
Om datumet och tiden som visas på din telefon inte stämmer överens med tidszonen för platsen, kan du få problem med att ansluta till internet. Detta kan vara orsaken till att vänta på nedladdningsfel i Play Butik. Vanligtvis ställer Android-telefoner automatiskt in datum och tid genom att hämta information från din nätverksleverantör. Om du har inaktiverat det här alternativet måste du manuellt uppdatera datum och tid varje gång du byter tidszon. Det enklare alternativet till detta är att du slår på automatiska datum- och tidsinställningar.
1. Gå till inställningar av din telefon.

2. Klicka på Systemet flik.

3. Välj nu Datum och tid alternativ.

4. Efter det, slå helt enkelt på strömbrytaren för automatisk inställning av datum och tid.
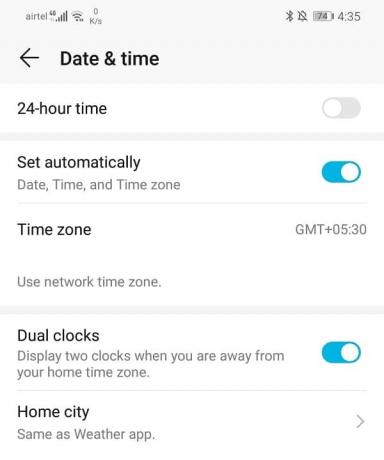
8. Kontrollera inställningen för appnedladdning
Play Butik låter dig ställa in ett föredraget nätverksläge för nedladdningsändamål. Se till att du har ställt in det här alternativet på "Över vilket nätverk som helst" för att se till att din nedladdning inte slutar på grund av något problem med antingen Wi-Fi eller din mobildata. Följ stegen nedan för att åtgärda det här problemet:
1. Öppna Play Butik på din enhet.

2. Klicka nu på menyknapp (tre horisontella streck) längst upp till vänster på skärmen.
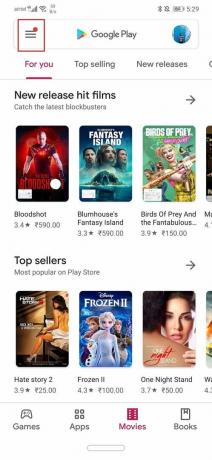
3. Välj inställningar alternativ.
4. Klicka nu på Preferens för appnedladdning alternativ.
5. En popup-meny kommer att visas på skärmen, se till att välja alternativet Över vilket nätverk som helst.
6. Stäng nu Play Butik och se om du kan fixa Google Play som väntar på Wi-Fi-problem.
9. Se till att Google Play Butik har lagringstillstånd
Google Play Butik behöver lagringstillstånd för att fungera korrekt. Om du inte ger Google Play Butik tillåtelse att ladda ner och spara appar, skulle det resultera i väntan på nedladdningsfel. Följ stegen nedan för att ge nödvändiga behörigheter till Google Play Butik:
1. Öppen inställningar på din telefon.
2. Välj Appar alternativ.
3. Välj nu Google Play Butik från listan över appar.
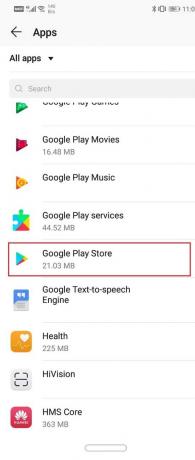
4. Tryck på Behörigheter alternativ.

5. Klicka på menyknappen längst upp till höger på skärmen och välj alla behörigheter.

6. Välj nu lagringsalternativet och se om Google Play Butik har tillåtelse att ändra eller ta bort innehållet på ditt SD-kort.

10. Fabriksåterställning
Detta är den sista utvägen som du kan prova om alla ovanstående metoder misslyckas. Om inget annat fungerar kan du försöka återställa telefonen till fabriksinställningarna och se om det löser problemet. Att välja en fabriksåterställning skulle radera alla dina appar, deras data och även annan data som foton, videor och musik från din telefon. På grund av denna anledning är det lämpligt att du skapar en säkerhetskopia innan du gör en fabriksåterställning. De flesta telefoner uppmanar dig att säkerhetskopiera dina data när du försöker återställa telefonens fabriksinställningar. Du kan använda det inbyggda verktyget för att säkerhetskopiera eller göra det manuellt, valet är ditt.
1. Gå till inställningar av din telefon.

2. Tryck på Systemet flik.

3. Nu, om du inte redan har säkerhetskopierat dina data, klicka på alternativet Säkerhetskopiera dina data för att spara dina data på Google Drive.

4. Efter det klickar du på Fliken Återställ.
5. Klicka nu på Återställ telefonalternativ.

6. Detta kommer att ta lite tid. När telefonen startar om igen, försök öppna Play Butik igen. Om problemet kvarstår måste du söka professionell hjälp och ta det till ett servicecenter.
Rekommenderad:
- Fix Tyvärr har Google Play Services slutat fungera Fel
- Åtgärda nedladdnings väntande fel i Google Play Butik
- 10 sätt att åtgärda Google Play Butik har slutat fungera
Jag hoppas att stegen ovan var till hjälp och att du kunde Åtgärda Google Play Butik som fastnat på Google Play Väntar på Wi-Fi-fel. Om du fortfarande har några frågor angående denna felsökningsguide, ställ dem gärna i kommentarsavsnittet.



