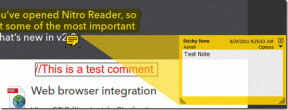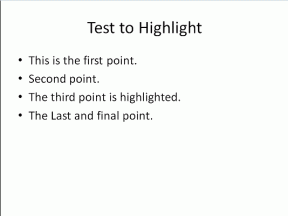Hur du döljer och visar dig själv på Google Meet på telefon och dator
Miscellanea / / November 29, 2021
Många av er undrar säkert om du kan använda Google Meet utan din video, dvs utan att visa ditt ansikte? Ja, det är inte obligatoriskt att ha kameran på när du deltar i en onlineklass, konferenssamtal eller fjärrmöte i Google Meet. Även om det ser enkelt ut, men kan vara lite knepigt. Låt oss se hur du döljer och visar dig själv i Google Meet på Android, iPhone, Windows och Mac.

Med den ökade användningen av appar för videosamtal, många människor är oroliga för att visa sitt ansikte på Google Meet. Det är därför de hellre hoppar över några möten. Men du behöver inte göra det. Du kan stänga av kameran på Google Meet, och det skulle dölja dig från andra.
Låt oss börja med att kontrollera steg-för-steg-instruktionerna för att dölja och visa dig själv på Google Meet på mobilappar och PC.
Notera: När du döljer ditt kameraflöde kan du fortfarande se andra beroende på deras kameraintegritetsinställning. Och andra kan fortfarande höra dig om mikrofonen är på. Mikrofoninställningen är oberoende av kameran.
Hur du döljer ditt ansikte i Google Meet innan du går med i ett möte
Oavsett om du är en skapare av mötet eller går med som deltagare, kommer följande steg att hjälpa dig att stänga av din videokamera innan du går med i ett Google Meet-möte.
Göm dig själv innan du går med i ett möte på en bärbar dator
Från och med nu har Google Meet ingen skrivbordsapp. Den är tillgänglig via webbversionen på meet.google.com. När du skapar ett Google Meet-möte på skrivbordet (Windows eller macOS) eller går med i ett möte får du skärmen Mötesklar. Du kan inaktivera din kamera och till och med mikrofonen så att andra som går med i mötet inte kan se och höra dig.
Tryck på kameraikonen för att stänga av kameran. Alternativt kan du använda Ctrl + E (Windows) och Kommando + E (macOS) kortkommandon för att aktivera eller inaktivera kameran.

Proffstips: Tryck på ikonen med tre punkter i det nedre högra hörnet av kamerans förhandsvisningsskärm och gå till Inställningar för att ändra kameran om du har flera kameror på din enhet. Kolla också in 6 coola Google Meet-tillägg för att öka din produktivitet.
Även på Guiding Tech
Göm dig själv innan du går med i ett möte på Android
För att gå med i ett Google Meeting på Android anger du den nödvändiga koden i rutan Gå med i mötet eller klickar på inbjudningslänken. Du kommer att tas till skärmen Be att gå med. På samma sätt, om du skapar ett möte, kommer du till mötesskärmen.
Här hittar du kamera- och mikrofonikonerna. Tryck på kameraikonen för att stänga av din video. Kameraknappen blir röd. Tryck på den igen om du vill visa din video för andra. Tryck slutligen på Be om att gå med för att delta i mötet.


Göm dig själv innan du går med i ett möte på iPhone och iPad
Klicka på inbjudningslänken för att gå med i ett Google Meet-möte, eller öppna appen och antingen skapa ett möte eller gå med i ett möte med kod. I alla fall kommer du att se förhandsgranskningen av din video tillsammans med kamera- och mikrofonknappar innan du går med i mötet. Tryck på kameraknappen för att stänga av din video och dölja ditt ansikte från andra innan du går med i ett möte på iPad och iPhone. Tryck på den igen för att aktivera videon.

Dricks: Undrar vad som finns i Google Meet på iPhone och iPad? Hitta svaret i vår guide.
Hur du döljer ditt ansikte i Google Meet efter att ha gått med i ett möte
Medan deltagarna kan stänga av sin videokamera för att gömma sig, spelar det ingen roll om du är värd för mötet, för du kan göra detsamma.
Hur du gömmer dig efter att ha gått med i ett möte på en bärbar dator
Om du vill gömma dig i ett pågående Google Meet-möte på webben klickar du på kameraikonen längst ned på Google Meet-mötesskärmen. Knappen blir röd. Klicka på den igen för att aktivera kameran och visa dig själv.

Proffstips: Använd Ctrl + E (Windows) och Kommando + E (macOS) kortkommandon för att dölja och visa dig själv från andra i Google Meet.
Även på Guiding Tech
Hur du gömmer dig efter att ha gått med i ett möte på Android
När du är i ett möte i Google Meet på Android trycker du en gång på skärmen för att visa olika alternativ. Tryck på kameraikonen för att stänga av kameran och dölja ditt ansikte. Tryck på samma ikon igen för att visa dig själv.
Proffstips: En röd kameraikon betyder att kameran är avstängd.

Hur du gömmer dig efter att ha gått med i ett möte på iPhone och iPad
Tryck på mötesskärmen när du har gått med i ett möte i Google Meet på iOS och iPadOS. Tryck sedan på kameraikonen för att inaktivera din video för andra. När ikonen är röd, tryck på den igen för att dölja dig själv från andra.

Hur man inaktiverar kamera som standard på Google Meet
Från och med nu finns det inget alternativ att stänga av din kamera som standard för alla möten i Google Meet as finns i Zoom. Det bästa alternativet är att inaktivera kameran innan du går med i möten, som visas ovan.
Bonustips: Hur man vänder kameran i Google Meet
För att byta kamera i Google Meet på Android, iPhone och iPad, följ dessa steg:
Steg 1: Öppna Google Meet-appen och gå med i ett möte.
Steg 2: Tryck på mötesskärmen för att visa alternativ. Klicka på ikonen med tre punkter i det övre högra hörnet. Välj sedan Byt kamera.


Även på Guiding Tech
Mötet pågår
Vi hoppas nu att du inte skulle oroa dig för ditt videoflöde när du går med i Google Meet-möten, för du kan styra sekretessinställningarna och dölja dig själv från andra. Google är obevekligt lägga till nya funktioner i Meet-appen som bakgrundsoskärpa, svagt ljusläge, etc. Du kommer hitta Google Meet även i Gmail nu. Vilken är din favoritfunktion från appen? Låt oss veta i kommentarerna nedan. Och om du har något annat problem med appen, skriv en kommentar.
Nästa upp: Komma igång med Google Meet? Kolla in dessa 9 Google Meet-tips och tricks för nybörjare från nästa länk.