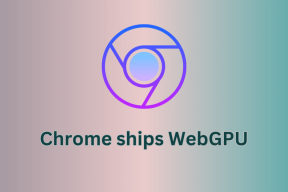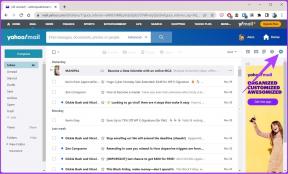Hur man schemalägger Google Meet i Microsoft Outlook
Miscellanea / / November 29, 2021
Även om Microsoft driver på Teams vänster och höger, Google Meet förblir det föredragna valet för majoriteten där ute. Tjänsten för videosamtal är tillgänglig på alla större operativsystem, och du kan också ställa in ett Google Meet-möte med Microsoft Outlook. Så här kan du schemalägga Google Meet i Microsoft Outlook.

Google erbjuder ett tillägg för Microsoft Outlook för att integreras med programvaran. Vi kommer att använda det och schemalägga Google Meet i Microsoft Outlook.
Det här tricket kan vara användbart för dem som arbetar med Outlook på Windows eller webben. Du kan effektivt ställa in Google Meet utan att lämna programvaran. Först börjar vi med Outlook-webbappen och flyttar sedan till Outlook Windows. Låt oss börja.
Även på Guiding Tech
Microsoft Outlook Webb
Outlook erbjuder en kapabel webbversion. Webbversionen är bättre lämpad om du försöker komma åt Outlook från Mac eller Chrome OS. Outlook-webben är också funktionsrik jämfört med Outlook-skrivbordsappar på Mac och Windows.
Gå igenom stegen nedan för att göra nödvändiga ändringar i Outlook webben.
Steg 1: Besök Outlook webben.
Steg 2: Logga in med dina kontouppgifter.
Steg 3: Klicka på fliken Kalender och gå till Outlook-kalendern.

Steg 4: Välj Skapa händelsegenväg högst upp så öppnas en särskild meny för att lägga till händelsedetaljer.

Steg 5: Klicka på menyn med tre punkter längst upp och välj Hämta tillägg.

Steg 6: Det kommer att öppna en dedikerad tilläggsbutik. Sök efter Google Meet och installera tillägget i din Microsoft Outlook-kalender.

Steg 7: Klicka på samma meny med tre punkter högst upp så kommer du att se Google Meet. Välj det och logga in med ditt Google-ID och lösenord.
Steg 8: Lägg till ditt kalenderhändelsenamn, datum, tid och andra detaljer. När du klickar på Google Meet > Lägg till möte skapar det ett Google Meet-möte och lägger till relevant information på fliken anteckningar.

Tryck på Spara högst upp och du är bra att gå med Google Meet-integrering i Outlook. Som vi nämnde tidigare, Google Meet tillägget är inte begränsat till endast Google Workspace-prenumeranter. Alla med ett giltigt Google-konto kan använda Google Meet med Outlook-kalender på skrivbordet och webben.
Även på Guiding Tech
Microsoft Outlook Windows-appen
Du kan inte bara gå till Microsoft Outlook och börja schemalägga Google Meet-möten. Du måste installera tillägget först. Följ stegen nedan.
Till skillnad från Zoom är Google Meet-tillägget tillgängligt för Google Workspace och personliga Google-kontoanvändare.
Steg 1: Öppna Microsoft Outlook på Windows.
Steg 2: Gå till hemmenyn.
Steg 3: Klicka på Webbläsartillägg.

Steg 4: Det kommer att öppna en dedikerad tilläggsbutik.
Steg 5: Sök efter Google Meet och lägg till det i Microsoft Outlook.

Steg 6: Stäng fönstret och gå till fliken Kalender.
Steg 7: Klicka på knappen Nytt möte längst upp.
Steg 8: Från menyn Lägg till möte klickar du på menyn med tre punkter och öppnar Google Meet.

Steg 9: Klicka på den och välj Lägg till ett möte.
Google Meet kommer att be dig att logga in med ett användarnamn och lösenord för första gången. Efter framgångsrik autentisering kommer du att se Google Meet-anslutningsinformation med möteslänk i anteckningar.
Outlook pingar dig om det kommande mötet i kalendern, och du kan använda anteckningar för att gå med i Google Meet-mötet. Samma funktionalitet finns även på Outlook-webben. Låt oss utforska det.
Även på Guiding Tech
Vad sägs om Outlook Mobile Apps
Tyvärr kan du inte skapa Google Meet-möten med Outlook iOS- och Android-appar. Tilläggsbutiken skiljer sig från plattform till plattform. Det betyder att du inte kommer att kunna njuta av samma mängd tillägg med Outlook-mobilappar.
Outlook mobilappar stöder Zoom som ett tillägg. Du kan enkelt aktivera Zoom-tillägget från menyn Outlook-inställningar och skapa Zoom-samtal från Outlook-kalendern.

Förståeligt nog är Google Meet också tillgängligt på Google Kalender. Om du föredrar Googles kalendertjänst kan du enkelt skapa Google Meet-möten utan att installera tillägg. Det är en enkel affär och erbjuder samma integration som Microsoft gör med Teams på Outlook-kalendern.
Schemalägg Google Meet med Outlook
Det här tricket är också tillgängligt på Outlook för Mac. Microsoft arbetar med en enda Outlook-app på Windows och Mac. Vi hoppas få se samma funktionalitet som webbversionen, inklusive Outlook Spaces och andra godsaker. Hur planerar du att använda Google Meet med Outlook? Dela din rutin i kommentarerna nedan.