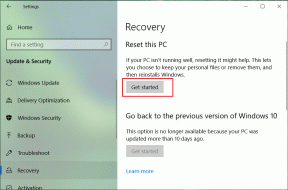Hur man tar bort e-postmeddelanden automatiskt i Microsoft Outlook
Miscellanea / / November 29, 2021
Efter Gmail är Microsoft Outlook den mest populära e-postleverantören där ute. Företagen älskar Microsoft Outlook på grund av dess nära integration med Kontor 365 paket. När det gäller konsumenter har Microsoft gjort ett berömvärt jobb med lagring, plattformsoberoende tillgänglighet och funktioner.

Outlook-appen är tillgänglig på iOS, Android, Windows, macOS och webben. Företaget köpte den populära Acompli-appen och Soluppgångskalender för att påskynda utvecklingen av mobilappen. Kort sagt, det finns tillräckliga skäl att använda Outlook framför rivalerna för personligt bruk. Men med bara 15 GB gratis lagringsutrymme kan du få slut på lagringsutrymme. Och med den växande trenden med onödiga marknadsföringsmeddelanden och skräppost, är det svårare än någonsin att filtrera bort relevanta e-postmeddelanden från e-postskräp.
Microsoft erbjuder funktionen Fokuserad inkorg, men den är begränsad till att filtrera bort relevanta e-postmeddelanden för användaren. Ett annat användbart tillägg är Outlook-regler. Det är Outlooks version av
IFTTT. Med regler kan man skapa flera automatiseringar för att flytta vissa e-postmeddelanden för att arkivera eller ta bort e-postsektionen.I det här inlägget guidar vi dig genom funktionen Outlook Rules, och vi kommer att skapa några regler för att automatiskt radera och autoarkivera e-postmeddelanden från Outlook. Inlägget kommer också att täcka ytterligare ett Outlook-bonustrick för att avsluta prenumerationen på irrelevanta e-postmeddelanden från ett ställe. Låt oss börja.
Ladda ner Microsoft Outlook
Skapa en automatisk raderingsregel från e-postmeddelandet
För det första är funktionen Regler endast tillgänglig på Outlook Windows/Mac-appen och Outlook Web. I det här inlägget kommer jag att nämna stegen för webbversionen av Outlook.
Steg 1: Öppna Outlook webben och logga in med hjälp av Microsoft-kontouppgifter.
Steg 2: Välj ett irrelevant e-postmeddelande och öppna det.

Steg 3: Tryck på menyn med tre punkter och välj Skapa regel.
Steg 4: Skapa en regel för att flytta meddelanden från avsändaren till borttagna objekt.

Efter det kommer alla e-postmeddelanden från avsändaren att flyttas direkt till den raderade inkorgen. Du kan fortfarande komma åt dem från menyn Raderade objekt i mapparna.
Även på Guiding Tech
Skapa regler för automatisk borttagning från Outlook-inställningar
Scenariot ovan flyttar alla e-postmeddelanden från avsändaren till raderade objekt, men tänk om någon vill ta bort e-postmeddelanden med vissa ämnen eller vissa nyckelord från meddelandetexten.
Jag vill till exempel inte få låneerbjudanden, Coronavirus-uppdateringar eller annat marknadsföringsskräp från min bank. Jag vill dock få månadsutdraget och kreditkortsräkningen med posten. Så, hur sätter man upp sådana regler? Följ stegen nedan.
Steg 1: Öppna Outlook webben och gå till Inställningar.
Steg 2: Visa alla Outlook-inställningar, och den kommer att dyka upp den dedikerade inställningsmenyn.

Steg 3: Välj alternativet Regler och välj Lägg till ny regel.
Steg 4: Låt oss döpa det till Bankregler och lägga till ett villkor.
Steg 5: Lägg till sökord som inte längre är relevanta för dig, jag har lagt till meddelandetermer som Lån, EMI osv.

Steg 6: Skapa en regel för att flytta alla e-postmeddelanden till raderingsmappen och tryck på spara.
Nu, när du får e-postmeddelanden med lån, EMI eller viktiga nyckelord, kommer de automatiskt att flyttas till borttagningsmappen.

Låt oss skapa en annan användbar regel. Ska vi? Alla företag där ute skickar ut Coronavirus-relaterade e-postmeddelanden till användare. Även om jag applåderar deras ansträngningar, blir det ibland tröttsamt att läsa nyheter om det dödliga viruset dagligen. Med hjälp av Outlook-reglerna kan du automatiskt radera den e-posten innan den når dig.
Steg 1: Öppna Outlook webben och navigera till Inställningar > Mail > Regler.
Steg 2: Låt oss ge den nya regeln "Coronavirus" namn och lägga till villkor.
Steg 3: Lägg till villkor som om meddelandetexten innehåller nyckelordet 'Coronavirus', 'COVID-19' och flytta sedan dessa e-postmeddelanden till raderingsmappen.

Outlook-regler är en kraftfull funktion, och möjligheterna är oändliga. Så här använder jag det. När jag är på en semesterresa skapar jag en regel för att flytta alla inkommande e-postmeddelanden till en "Under resa"-mapp och aldrig få avbrott under familjetiden.
Även på Guiding Tech
Avsluta prenumeration Irrelevanta e-postavsändare
Funktionen för automatisk radering är användbar när du vill filtrera bort relevanta e-postmeddelanden från de falska. Men tänk om du helt vill sluta ta emot mejl från avsändaren. Tja, du kan alltid använda alternativet för att avsluta prenumerationen från e-postmeddelandet.
Men det kan vara tidskrävande och tråkigt att hitta den lilla avregistreringsknappen i varje e-postmeddelande. Tack och lov, med Outlook webben, kan du se alla e-postavsändare med en avregistreringsknapp på ett ställe.
Steg 1: Öppna Outlook webben och gå till Inställningar.
Steg 2: Navigera till Mail > Prenumerationer.
Steg 3: Här kommer du att se listan över e-postavsändare med en stor avregistreringsknapp.

Steg 4: Avsluta prenumerationen på de onödiga från menyn, och du kan också trycka på trepunktsmenyn för att blockera avsändaren.
Jag använder den här funktionen en gång i kvartalet för att ta bort irrelevanta e-postmeddelanden från listan.
Även på Guiding Tech
Använd Outlook som ett proffs
Microsoft Outlook har en utmärkt regelfunktion. Du kan använda den för att automatiskt radera, autoarkivera, inkommande e-postmeddelanden, flytta dem till olika mappar under en viss tid och till och med avregistrera den onödiga avsändaren från den enda menyn. Lösningen som nämns ovan har fungerat som ett under för oss. Har du kommit på en annan lösning som inte involverar någon tredjepartsapp?
Nästa upp: Outlook låter dig skapa anpassad signatur för bättre anpassning. Läs inlägget nedan för att lära dig hur du ställer in det.