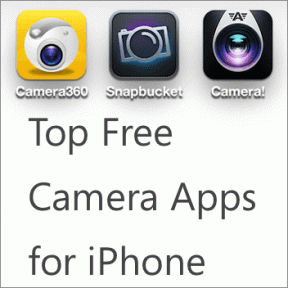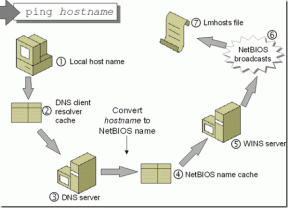Vad är lågdataläge i iOS 13 och bör du använda det
Miscellanea / / November 29, 2021
Jag har ingen obegränsad mängd mobildata att leka med på min iPhone. Det betyder att jag alltid är stressad över att överskrida gränsen och ta på mig stora avgifter från min mobiloperatör. Så att mikrohantera min mobildataanvändning hela tiden är ofta en rejäl nedgång.

Men iOS 13 ändrade allt detta med det nya lågdataläget. Namnet är ganska självförklarande - vilket gör det möjligt få din iPhone att förbruka mindre databandbredd. Och överraskande nog, medan lågdataläget är tillgängligt för mobildata, kan du också aktivera det när du använder din iPhone via Wi-Fi-nätverk.
Förståeligt nog måste du klia dig i huvudet för hur lågdataläget exakt fungerar när det är aktiverat. iOS 13 missar att förklara det explicit. Så efter att ha använt det nämnda läget på min iPhone ända sedan iOS 13 beta först släpptes, här är min syn på hur det fungerar.
Hur lågdataläget fungerar
Efter att ha aktiverat lågdataläget var det som förvånade mig att det inte riktigt hindrade upplevelsen av att använda min iPhone. Till exempel fortsatte jag att få meddelanden i tid. På min iPhone verkade iMessage fungera felfritt och appar som var auktoriserade att använda mobildata fortsatte att fungera normalt. Åtminstone var det det allmänna intrycket från början.
Low Data Mode gör sitt jobb under huven, och det tar ett tag att märka de subtila förändringarna. Till exempel upptäckte jag att appen Foton automatiskt hade pausat uppladdningar till iCloud. Det behövde mitt uttryckliga tillstånd börja synkronisera mina foton och videor igen. Även då kunde jag bara göra det i 24 timmar, varefter jag var tvungen att ge mitt tillstånd igen.

När det gäller iCloud själv märkte jag att systemsäkerhetskopieringar inte ägde rum automatiskt längre. Jag var tvungen att initiera dem manuellt. Men uppgifter som vanligtvis inte kräver för mycket bandbredd - som bokmärken, anteckningar och påminnelser - synkroniserades över iCloud till min iPad utan problem.
Och så finns det App Store. Jag hittade alternativet för automatisk uppspelning av video inaktivt, även när de fick spela. Detsamma gäller för automatiska appuppdateringar - de var också i limbo. Utför manuella appuppdateringar krävde också att jag "bekräftade" mina handlingar. Jag såg dock hur mycket varje appuppdatering mätte för första gången. Vissa av dem kan vara små jämfört med hur det var med iOS 12 och tidigare.

Andra områden där jag märkte att saker och ting var annorlunda var med Apple Music, där spåren inte strömmade i sin bästa kvalitet. Dock, Jag brukar ladda ner låtar lokalt innan jag lyssnade på dem, så det spelade ingen roll. FaceTime påverkades också eftersom videosamtalskvaliteten var något försämrad.
Sammantaget fann jag att appar som är inbyggda i iOS uppvisar den udda begränsningen när det kom till att använda mobildata. Detsamma gällde när jag hade lågdataläge aktiverat för Wi-Fi också. Å andra sidan såg jag inga märkbara förändringar med appar från tredje part, förmodligen för att de ännu inte är optimerade för lågdataläge. Till exempel verkade YouTube inte bry sig och strömmade i HD-kvalitet som det normalt gör på min iPhone.
Men att ha aktiverat lågdataläge begränsade dock funktionen för uppdatering av bakgrundsappen. Appar som körs i bakgrunden – både inbyggda och tredjepartsappar – verkade inte uppdateras som de vanligtvis gjorde. Detta visade sig vara problematiskt när man använder appar som t.ex Apple Maps och Google Maps.
Bör du använda den
Om du är på en begränsad mobildataanslutning, bör du överväga att aktivera lågdataläget. Ända sedan jag aktiverade det på min iPhone har jag aldrig överskridit min månatliga kvot. Men jag måste fortfarande hålla utkik när jag använder appar från tredje part eftersom de inte tycks hamna bakom lågdataläge som Apples appar och tjänster gör. Det kan ändras när tredje part börjar integrera sina appar med iOS 13.

Möjligheten att också använda lågdataläge på Wi-Fi ger en fin touch men är något som bäst lämnas inaktiverat. Att ha vissa funktioner som iCloud-säkerhetskopior inskränkta på både mobil och Wi-Fi är inte en bra idé.
Om du har ett bandbreddstak på din Wi-Fi-anslutning i hemmet kan det hjälpa dig att bättre hantera din månatliga kvot genom att aktivera lågdataläget. Med dåliga Wi-Fi-anslutningar som hindrar dig från att få något gjort, aktivering av lågdataläge kan också göra saker mer uthärdliga.
Hur man aktiverar lågdataläge
Låg dataläge måste aktiveras separat för både mobildata och Wi-Fi. När det kommer till det senare måste du aktivera funktionaliteten för varje anslutning manuellt. Det är ganska trevligt eftersom du inte behöver ha det aktiverat för alla Wi-Fi-anslutningar som din iPhone ansluter till.
Att aktivera funktionen kräver en del grävande genom att använda appen iPhone Settings. Om du inte är bekant med processen, så här aktiverar du lågdataläge för mobil- och Wi-Fi-anslutningar.
Mobildata
Steg 1: Öppna appen iPhone Settings, tryck på Cellular och tryck sedan på Cellular Data Options.


Steg 2: Slå på omkopplaren bredvid Low Data Mode.

Wi-Fi
Steg 1: Öppna iPhone-inställningar, tryck på Cellular och tryck sedan på den "i"-formade ikonen bredvid Wi-Fi-anslutningen som du vill aktivera lågdataläge på.


Steg 2: Slå på omkopplaren bredvid Low Data Mode. Din iPhone kommer ihåg denna inställning även efter att du kopplat från Wi-Fi-hotspot.

När du har aktiverat lågdataläget kommer din iPhone att börja använda mindre bandbredd. Om du aktiverade det för både mobildata och Wi-Fi, glöm inte att göra det utföra iCloud-säkerhetskopior manuellt och appuppdateringar regelbundet.
Användbart men kunde ha varit bättre
Medan Low Data Mode inte låter lika spännande som, säg mörkt läge, är det fortfarande ett av de bästa tilläggen till iOS 13. Det hjälper dig verkligen att hålla dig under din månatliga kvot utan att du behöver mikrohantera allt. Som sagt, jag önskar att Apple kunde ha gjort ett bättre jobb med att implementera Low Data Mode.
Till exempel kunde det ha funnits några mer detaljerade kontrollalternativ över den typ av aktiviteter som du vill ska begränsas. Med användning av Haptic Touch på alla iOS-enheter, vi hoppades på en övergång till kontrollcentret. Förhoppningsvis kommer funktionen att förbättras i efterföljande uppdateringar.
Nästa upp: Att arbeta med appen Filer i iOS 13 är en riktig behandling. Här är en praktisk sammanställning av de bästa funktionerna i Files-appen.