Fixa Bakgrundsändringar automatiskt efter att datorn startat om
Miscellanea / / November 28, 2021
Fixa bakgrundsändringar automatiskt efter att datorn startat om: Om du använder Windows 10 kan du ha märkt en konstig funktion när du startar om din dator eller PC, skrivbordsbakgrunden eller bakgrunden ändras automatiskt. Även när du loggar in eller startar om din dator ändras Windows-bakgrunden automatiskt. Bakgrunden ändras till den som är inställd före den aktuella bakgrunden, även om du kan ha tagit bort den tapeten ändras den fortfarande automatiskt till bara den.

Nu kanske du till och med har försökt ändra det från Anpassa inställningar, då kanske du har märkt att Windows gör ett eget osparat tema. Om du tar bort det osparade temat och ställer in ditt eget tema, loggar ut eller startar om din dator så kommer du tillbaka igen till ruta ett eftersom bakgrunden kommer att ändras automatiskt och Windows har återigen skapat en ny osparad tema. Detta är ett mycket frustrerande problem som inte verkar lösas och skapar problem för nya användare.
I vissa fall händer detta bara när den bärbara datorn laddas, så Windows 10-bakgrunden ändras när den bärbara datorn laddas. Skrivbordsbakgrunden fortsätter att ändras automatiskt om inte laddningen kopplas ur. Hur som helst, utan att slösa någon tid, låt oss se hur man faktiskt fixar bakgrundsändringar automatiskt efter att datorn startats om med hjälp av nedanstående felsökningsguide
Innehåll
- Fixa Bakgrundsändringar automatiskt efter att datorn startat om
- Metod 1: Ta bort slideshow.ini och TranscodedWallpaper
- Metod 2: Utför en ren start
- Metod 3: Kör systemfilsgranskaren
- Metod 4: Energialternativ
- Metod 5: Skapa ett nytt användarkonto
Fixa Bakgrundsändringar automatiskt efter att datorn startat om
Se till att skapa en återställningspunkt bara om något går fel.
Metod 1: Ta bort slideshow.ini och TranscodedWallpaper
1.Tryck på Windows-tangenten + R, skriv sedan följande och tryck på Enter:
%USERPROFILE%\AppData\Roaming\Microsoft\Windows\Themes
2.Nu i mappen Teman hittar du följande två filer:
slideshow.ini
TranscodedWallpaper
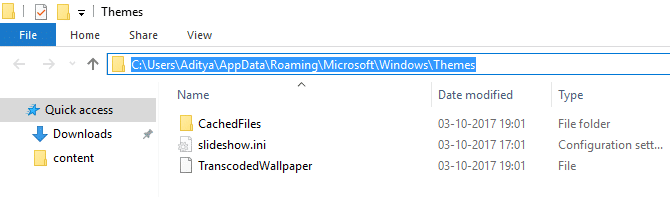
Notera: Se till att alternativet Visa dolda filer och mappar är markerat.
3. Dubbelklicka på slideshow.ini fil och radera dess innehåll och spara sedan ändringarna.
4. Radera nu TranscodedWallpaper-filen. Dubbelklicka nu på CachedFiles och ersätt den nuvarande tapeten med din egen.
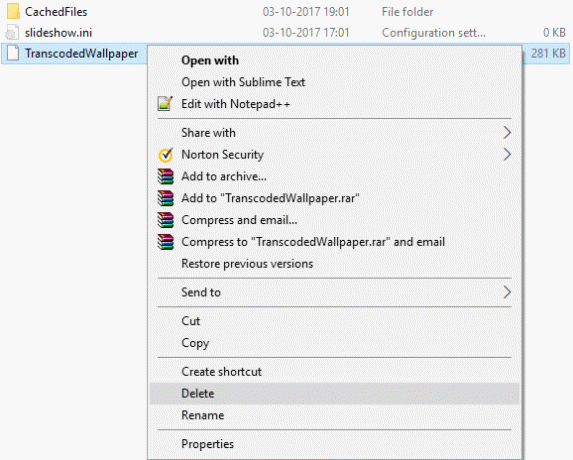
5. Starta om datorn för att spara ändringarna.
6.Högerklicka på skrivbordet och välj Personifiera.

7. Ändra bakgrunden och se om du kan lösa problemet.
Metod 2: Utför en ren start
Du kan sätta din dator i ett rent startläge och kontrollera. Det kan finnas en möjlighet att en tredje parts applikation är i konflikt och orsakar problemet.
1.Tryck på Windows-tangent + R knappen och skriv sedan 'msconfig' och klicka på OK.

2. Under fliken Allmänt under, se till "Selektiv start" är kontrollerad.
3.Avmarkera "Ladda startobjekt' under selektiv start.

4. Välj fliken Service och markera rutan "Göm alla Microsoft-tjänster."
5. Klicka nu 'Inaktivera alla'för att inaktivera alla onödiga tjänster som kan orsaka konflikter.

6. Klicka på fliken Startup "Öppna Aktivitetshanteraren."

7. Nu in Startfliken (Inuti Task Manager) inaktivera alla startobjekten som är aktiverade.

8. Klicka på OK och sedan Omstart. Försök igen att ändra bakgrundsbild och se om det fungerar.
9. Tryck på knappen igen Windows-tangent + R knapp och skriv 'msconfig' och klicka på OK.
10.På fliken Allmänt, välj Normalt startalternativoch klicka sedan på OK.

11. När du uppmanas att starta om datorn, klicka på Starta om. Detta skulle definitivt hjälpa dig Fixa Bakgrundsändringar automatiskt efter att datorn startat om.
Metod 3: Kör systemfilsgranskaren
1.Tryck på Windows-tangenten + X och klicka sedan på Kommandotolk (Admin).

2.Skriv nu följande i cmd och tryck enter:
Sfc /scannow. sfc /scannow /offbootdir=c:\ /offwindir=c:\windows (Om ovanstående misslyckas, prova den här)

3. Vänta tills ovanstående process är klar och starta om din dator när du är klar.
4. Öppna cmd igen och skriv följande kommando och tryck enter efter varje:
a) Dism /Online /Cleanup-Image /CheckHealth. b) Dism /Online /Cleanup-Image /ScanHealth. c) Dism /Online /Cleanup-Image /RestoreHealth

5. Låt DISM-kommandot köras och vänta tills det är klart.
6. Om kommandot ovan inte fungerar, försök med nedan:
Dism /Bild: C:\offline /Cleanup-Image /RestoreHealth /Källa: c:\test\mount\windows. Dism /Online /Cleanup-Image /RestoreHealth /Källa: c:\test\mount\windows /LimitAccess
Notera: Ersätt C:\RepairSource\Windows med platsen för din reparationskälla (Windows installations- eller återställningsskiva).
7. Starta om din dator för att spara ändringarna och se om du kan Fixa Bakgrundsändringar automatiskt efter att datorn startat om.
Metod 4: Energialternativ
1.Högerklicka på Power-ikonen i aktivitetsfältet och välj Energialternativ.

2.Klicka Ändra planinställningar bredvid ditt valda energischema.

3. Klicka nu på Ändra avanceradströminställningar i nästa fönster.

4.Bläddra nedåt under fönstret Energialternativ tills du hittar Inställningar för skrivbordsbakgrund.
5. Dubbelklicka på den för att expandera den och expandera sedan på samma sätt Bildspel.
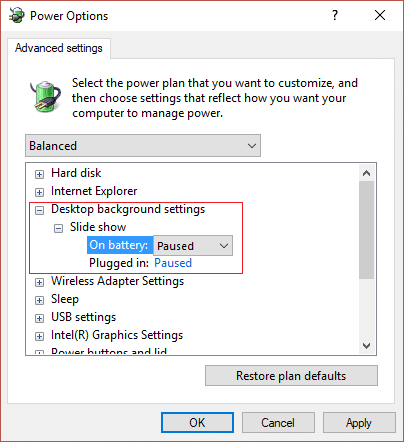
6.Se till att ställa in På batteri och ansluten till pausad för att förhindra att bakgrunden ändras automatiskt.
7. Starta om datorn för att spara ändringarna.
Metod 5: Skapa ett nytt användarkonto
1. Tryck på Windows-tangent + I för att öppna inställningar och klicka sedan Konton.

2.Klicka på Fliken Familj och andra människor i menyn till vänster och klicka Lägg till någon annan till den här datorn under Andra människor.

3.Klicka Jag har inte den här personens inloggningsinformation i botten.

4.Välj Lägg till en användare utan ett Microsoft-konto i botten.

5. Skriv nu användarnamnet och lösenordet för det nya kontot och klicka på Nästa.

Logga in på detta nya användarkonto och se om du kan åtgärda problemet med Bakgrund. Om du lyckas Fixa bakgrundsändringar automatiskt efter att datorn startar om problemet i det här nya användarkontot var problemet med ditt gamla användarkonto som kan ha blivit skadat i alla fall överför dina filer till det här kontot och ta bort det gamla kontot för att slutföra övergången till det nya konto.
Rekommenderat för dig:
- Åtgärda Window Defender Error 0x800705b4
- Fix Windows Defender startar inte
- 5 sätt att starta din dator i felsäkert läge
- Fix Det gick inte att installera nätverksadapterfelkod 28
Det är det du har lyckats med Fixa Bakgrundsändringar automatiskt efter att datorn startat om men om du fortfarande har några frågor angående det här inlägget, ställ dem gärna i kommentarsavsnittet.



