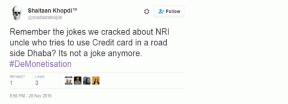Google Chrome för iOS synkroniseras inte: Prova dessa 9 korrigeringar
Miscellanea / / November 29, 2021
Google Chrome är fantastiskt att använda på iPhone och iPad på grund av intuitivt användargränssnitt som det ger till bordet. Möjligheten att sömlöst synkronisera data mellan enheter och plattformar är förmodligen dess mest fascinerande aspekt. Men det är tråkigt när en sådan avgörande funktion inte fungerar som den ska.

Om du har problem med att Chrome inte synkroniserar dina webbläsardata (lösenord, bokmärken, öppna flikar, etc.) korrekt på din iOS-enhet, var inte orolig. Vanligtvis kan du enkelt fixa ett sådant trivialt problem. Låt oss se vad du måste göra för att få Chrome tillbaka att fungera i toppform.
1. Kontrollera Synkroniseringsinställningar
Om du använder Chrome på din iPhone eller iPad för första gången är chansen stor att Chrome Sync faktiskt är avstängd för vissa typer av webbläsardata. Därför måste du kontrollera dina synkroniseringsinställningar för att säkerställa att så inte är fallet.
Steg 1: Öppna Chrome-menyn och tryck sedan på Inställningar.

Steg 2: Tryck på din profil.

Steg 3: Tryck på Synkronisera.

Steg 4: Se till att respektive reglage bredvid varje typ av webbläsardata som du vill synkronisera är aktiverad. Alternativt kan du slå på omkopplaren bredvid Synkronisera allt om du vill att all webbinformation ska synkroniseras till och från din iOS-enhet.

Om Chrome Sync-inställningarna ser bra ut, låt oss kolla in vad du kan göra härnäst.
Även på Guiding Tech
2. Infoga synkroniseringslösenfras
Har du en Chrome sync lösenfras på plats? Det är bra för säkerheten, och självklart måste du infoga det om du ska synkronisera dina data. Du borde troligen ha sett ett meddelande som varnar dig om detta i Chrome Sync-inställningarna, men om du inte har gjort det, så här kollar du upp det själv.
Steg 1: På inställningspanelen för Chrome trycker du på din profil, trycker på Synkronisera, rullar nedåt och trycker sedan på Kryptering.

Steg 2: Om den uppmanar till en lösenfras, infoga den och tryck sedan på Skicka.

Om du har glömt din lösenfras för synkronisering, kolla vår guide om hur du kan få den borttagen utan att förlora din webbläsardata under processen.
3. Logga ut från Chrome och logga in
Din nästa åtgärd bör vara att logga ut från Chrome och sedan logga in på den igen. Vanligtvis fixar detta eventuella slumpmässiga buggar och fel som kan hindra din webbläsardata från att synkroniseras vanligtvis.
Steg 1: På inställningspanelen för Chrome trycker du på din profil och sedan på Logga ut från Chrome.

Steg 2: Tryck på Logga ut i popup-rutan för bekräftelse.

Steg 3: Tvångsavsluta webbläsaren. För att göra det, svep Chrome-appkortet uppåt i appväxlaren.

Steg 4: Starta om Chrome och logga sedan in i webbläsaren igen.

Troligtvis bör dina data synkroniseras utan problem härifrån och framåt. Men om inte, fortsätt läsa.
4. Kontrollera synkroniseringsinställningar på andra enheter
Eftersom du nu har uteslutit eventuella problem med Chrome Sync på din iPhone eller iPad, är det bäst att kontrollera synkroniseringsinställningarna på dina andra enheter.
Besök inställningspanelen för Chrome på var och en av dina stationära datorer och mobila enheter, klicka eller tryck på Synkronisera och sedan se till att alla typer av webbläsardata som du vill ska visas på din iPhone eller iPad är inställda på synkronisera.

Kom också ihåg att infoga din synkroniseringslösenfras om Chrome ber dig om en.
5. Använd mobildata/Ändra Wi-Fi DNS
Chrome synkroniseras inte ordentligt kan också uppstå på grund av problem med anslutningen. Prova att använda mobildata istället för Wi-Fi och kontrollera sedan om din data synkroniseras normalt.

Om Chrome synkroniserar med mobildata men inte på Wi-Fi, överväg att ändra DNS-inställningarna på din Wi-Fi-anslutning till Googles servrar. Vanligtvis gör detta underverk för att lösa onormala anslutningsproblem.
Steg 1: Tryck på Wi-Fi inom appen iOS Settings. Tryck sedan på den lilla i-formade ikonen bredvid din Wi-Fi-anslutning.

StSteg 2: Tryck på Konfigurera DNS.

Steg 3: Ta bort de befintliga DNS-servrarna och lägg sedan till Googles DNS-servrar enligt nedan:
8.8.8.8
8.8.4.4

Steg 4: Tryck på Spara.
Använd Chrome på din iPhone eller iPad ett tag och kontrollera om dina webbläsardata synkroniseras utan problem. Om inte, är det dags att dyka in i någon allvarlig felsökning.
Även på Guiding Tech
6. Återställ nätverksinställningar
Felaktiga nätverksinställningar är en annan anledning till att Chrome kanske misslyckas med att synkronisera dina webbläsardata. Och i en sådan situation finns det ingen annan utväg än att återställa dem. Du kommer naturligtvis att förlora allt ditt sparade Wi-Fi-anslutningar och lösenord under processen, vilket innebär att du manuellt måste återansluta till dem efteråt. Mobilinställningar konfigureras dock automatiskt om av din operatör efter återställningen.
Steg 1: På iOS Settings-panelen trycker du på Allmänt och sedan på Återställ.

Steg 2: Tryck på Återställ nätverksinställningar.

Steg 3: Tryck på Återställ igen i popup-rutan för bekräftelse.

Återanslut till en Wi-Fi-hotspot och kontrollera sedan om Chrome fungerar som den ska. Om det fortfarande inte synkroniseras, är nästa fix precis nedan.
7. Återställ Chrome Sync och re-sync
Eftersom vi har gått igenom många korrigeringar och ingenting fungerade, är det dags att återställa Chrome Sync. Proceduren raderar all data som lagras på Googles servrar men ger Chrome ett rent blad att börja omsynkronisera till efteråt. Din webbläsardata hålls intakt på alla dina enheter, så du kommer inte att förlora något.
Varning: I det osannolika fallet att du inte har några andra enheter och synkroniseringsproblemen har också hindrat dig från att ladda ner din lösenord, bokmärken, etc., lokalt på din iPhone eller iPad, kommer du att förlora din data eftersom återställning av Chrome Sync tar bort all data uppkopplad.
Steg 1: På inställningspanelen för Chrome trycker du på din profil, trycker på Synkronisera, rullar hela vägen ned och trycker sedan på Hantera synkroniserad data.

Steg 2: Tryck på Återställ synkronisering.

Steg 3: Tryck på Återställ i popup-rutan för bekräftelse för att radera dina data som lagrats på Googles servrar. Det kommer också att logga ut från Chrome på alla dina enheter oavsett plattform.

Steg 5: Logga in i Chrome igen på alla dina enheter. Din data bör sedan laddas upp på nytt till Googles servrar, slås samman och sedan synkroniseras mellan enheter.
8. Uppdatera Chrome
Har du uppdaterat Chrome på din iPhone eller iPad nyligen? Om inte, gå till App Store, sök efter Chrome och installera eventuella befintliga uppdateringar. Vanligtvis löser detta ihållande problem som annars inte kan lösas på normalt sätt.

9. Installera om Chrome
En annan genomförbar lösning är att installera om Chrome från början. Det tar dock bort all lokalt lagrad Chrome-data på din enhet. Och om de inte har synkroniserats till Googles servrar online eller några andra enheter, kommer du att förlora dem permanent. Istället ladda ner webbläsaren - detta tar bara bort appen samtidigt som din data behålls intakt.
Steg 1: Gå över till iOS-inställningspanelen, tryck på Allmänt och tryck sedan på iPhone/iPad-lagring.

Steg 2: Tryck på Chrome.

Steg 3: Tryck på Ladda ner app.

Steg 4: Starta om din iOS-enhet och tryck sedan på Chrome-ikonen på hemskärmen för att ladda ner appen igen.

Efteråt är det dags att ladda upp Chrome och logga in på ditt Google-konto. Förhoppningsvis kommer du att upptäcka att din data synkroniseras utan problem från och med nu.
Även på Guiding Tech
Chrome i synkronisering
Är Chrome tillbaka till sitt vanliga jag? Grattis! Dags att äntligen använda den till sin verkliga potential, så glöm inte att använda vår sammanställning av tips och tricks att få det att hända. Men kom ihåg - du kommer sannolikt att fortsätta snubbla över synkroniseringsproblem då och då. Kom ihåg att ha korrigeringarna ovan i åtanke så att du inte blir överraskad när det händer.
Nästa upp: Visste du att du faktiskt kan blockera annonser i Chrome för iOS? Klicka på länken nedan för att lära dig allt om det.