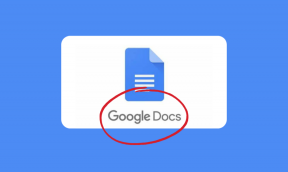Åtgärda ljudproblem Windows 10 Creators Update
Miscellanea / / November 28, 2021
Användare som har uppdaterat till senaste Windows 10 Creators Update verkar ha många problem med sitt system som saknade foton eller bildikoner, problem med skrivbordsikoner, inget wifi etc. men idag ska vi ta itu med specifika problem som är ljudproblem i deras system. Användare klagar på problem med ljudkvaliteten efter installation av Windows 10 Creators Update.
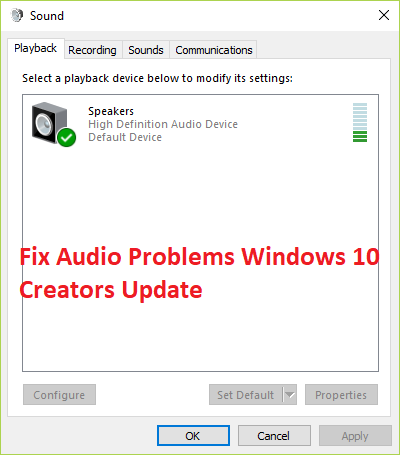
Många faktorer är ansvariga för detta ljudproblem som inkluderar inkompatibla, föråldrade eller korrupta ljud-/ljuddrivrutiner, problematisk ljudkonfiguration, appkonflikt från tredje part, etc. Så utan att slösa någon tid, låt oss se hur man faktiskt åtgärdar ljudproblem Windows 10 Creators Update med de nedan angivna felsökningsstegen.
Innehåll
- Åtgärda ljudproblem Windows 10 Creators Update
- Metod 1: Installera om ljudapplikationen
- Metod 2: Aktivera Windows Sound Services
- Metod 3: Inaktivera och återaktivera Sound Controller
- Metod 4: Uppdatera Sound Controllers drivrutiner
- Metod 5: Avinstallera Sound Controllers drivrutiner
- Metod 6: Kör Windows Audio Troubleshooter
- Metod 7: Återställ till föregående Windows 10-bygge
Åtgärda ljudproblem Windows 10 Creators Update
Se till att skapa en återställningspunktbara om något går fel.
Metod 1: Installera om ljudapplikationen
1. Sök efter kontrollpanelen från Startmenyns sökfält och klicka på den för att öppna Kontrollpanel.

2. Klicka på Avinstallera ett program och sök sedan efter Realtek High Definition Audio Driver post.

3. Högerklicka på den och välj Avinstallera.

4. Starta om din dator och öppna Enhetshanteraren.
5. Klicka på Action sedan "Sök efter hårdvaruändringar.”

6. Ditt system kommer automatiskt installera Realtek High Definition Audio Driver igen.
Metod 2: Aktivera Windows Sound Services
1. Tryck Windows-tangent + R skriv sedan tjänster.msc och tryck på Enter för att öppna Windows-tjänstlistan.

2. Leta nu upp följande tjänster:
Windows Audio Windows Audio Endpoint Builder Plug and Play

3. Se till att deras Starttyp är satt till Automatisk och tjänsterna är Löpning, i vilket fall som helst, starta om alla igen.

4. Om starttyp inte är Automatisk, dubbelklicka sedan på tjänsterna och i egenskapen ställer du in dem på fönstret Automatisk.

5. Se till ovanstående tjänster kontrolleras i msconfig.exe

6. Omstart din dator för att tillämpa dessa ändringar och se om du kan Åtgärda ljudproblem Windows 10 Creators Update.
Metod 3: Inaktivera och återaktivera Sound Controller
1. Tryck på Windows-tangent + R och skriv sedan devmgmt.msc och tryck på Enter.

2. Expandera Ljud-, video- och spelkontroller och högerklicka sedan på din Ljudkontroller och välj Inaktivera.
3. På samma sätt igen högerklicka på den och välj Gör det möjligt.

4. Återigen se om du kan Åtgärda ljudproblem Windows 10 Creators Update.
Metod 4: Uppdatera Sound Controllers drivrutiner
1. Tryck på Windows-tangenten + R och skriv sedan 'Devmgmt.msc' och tryck på enter för att öppna Enhetshanteraren.

2. Expandera ljud-, video- och spelkontroller och högerklicka på din Ljudenhet, väljGör det möjligt (Om det redan är aktiverat, hoppa över det här steget).

2. Om din ljudenhet redan är aktiverad högerklickar du på din Ljud enhet välj sedan Uppdatera drivrutinsprogramvara.

3. Välj nu "Sök automatiskt efter uppdaterad drivrutinsprogramvara” och låt processen avslutas.

4. Om det inte gick att uppdatera dina ljuddrivrutiner väljer du Uppdatera drivrutinsprogram igen.
5. Välj den här gången “Bläddra på min dator efter drivrutin.“

6. Välj sedan "Låt mig välja från en lista över drivrutiner på min dator.”

7. Välj lämplig drivrutin från listan och klicka på Nästa.
8. Låt processen slutföras och starta sedan om datorn.
9. Alternativt, gå till din tillverkarens webbplats och ladda ner de senaste drivrutinerna.
Metod 5: Avinstallera Sound Controllers drivrutiner
1. Tryck på Windows-tangenten + R och skriv sedan devmgmt.msc och tryck på enter för att öppna Enhetshanteraren.

2. Bygga ut Ljud, video och spelkontroller och klicka på ljudenheten och välj sedan Avinstallera.

3. Nu bekräfta avinstallationen genom att klicka på OK.

4. Slutligen, i fönstret Enhetshanteraren, gå till Åtgärd och klicka på Sök efter hårdvaruändringar.

5. Starta om för att tillämpa ändringar.
Metod 6: Kör Windows Audio Troubleshooter
1. Öppna kontrollpanelen och skriv " i sökrutanfelsökning.”
2. Klicka på i sökresultaten Felsökning och välj sedan Hårdvara och ljud.

3. Nu i nästa fönster, klicka på "Spelar upp ljud” inom underkategorin Ljud.

4. Slutligen, klicka Avancerade alternativ i fönstret Spelar upp ljud och markera "Applicera reparationer automatiskt” och klicka på Nästa.

5. Felsökaren kommer automatiskt att diagnostisera problemet och fråga dig om du vill tillämpa korrigeringen eller inte.
6. Klicka på Använd denna korrigering och starta om för att tillämpa ändringar och se om du kan fixa ljudproblem Windows 10 Creators Update.
Metod 7: Återställ till föregående Windows 10-bygge
1. Gå först till inloggningsskärmen, klicka på Strömknappen, sedan håll nere Shift och klicka sedan på Omstart.

2. Se till att du inte släpper Shift-knappen förrän du ser Menyn Avancerade återställningsalternativ.

3. Navigera nu till följande i menyn Avancerade återställningsalternativ:
Felsökning > Avancerade alternativ > Gå tillbaka till föregående version.

3. Efter några sekunder kommer du att bli ombedd att välja ditt användarkonto. Klicka på användarkontot, skriv in ditt lösenord och klicka på Fortsätt. När du är klar väljer du alternativet Gå tillbaka till föregående byggnad igen.

Rekommenderad:
- Hur man åtgärdar ikoner som saknar deras specialiserade bild
- Fix Operativsystemet är för närvarande inte konfigurerat för att köra det här programmet
- Så här fixar du Windows kan inte installera nödvändiga filer 0x80070570
- Åtgärda saknade foton eller bildikoner efter Creators Update
Det är det du har lyckats med Åtgärda ljudproblem Windows 10 Creators Update men om du fortfarande har några frågor angående den här guiden får du gärna fråga dem i kommentarsavsnittet.