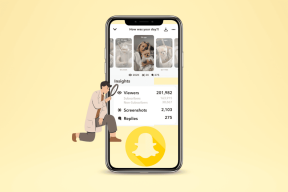Hur du aktiverar eller inaktiverar Battery Health Management på din Mac
Miscellanea / / November 29, 2021
Apple MacBooks är kända för sin långa livslängd. Många håller på sin Mac i mer än fem år. Men MacBooks batteri är en komponent som utsätts för slitage med tiden. När allt kommer omkring har litiumjonbatterierna ett begränsat antal laddningscykler. Med de senaste macOS 10.15.5 Catalina-uppdatering, Apple har inkluderat en batterihälsohanteringsfunktion för MacBooks som levereras med USB-C Thunderbolt 3-portar och är designad för att hålla din MacBooks batteri friskare under en längre period.

Din MacBooks batteri går igenom laddningscykler. Du kan till exempel använda hälften av din bärbara dators laddning på en dag och sedan ladda upp den helt. Om du gör samma sak nästa dag räknas det som en laddningscykel, inte två. På så sätt kan det ta flera dagar att slutföra en cykel.
Den nya Battery Health Management-funktionen förhindrar att batteriet laddas helt och stoppar dess livslängd från att försämras långsamt men gradvis. För det måste macOS lära sig och förstå dina användnings- och laddningsmönster. Läs vidare för att veta hur den här nya funktionen fungerar.
Hur Battery Health Management fungerar i macOS Catalina
Alla MacBook-batterier har ett begränsat antal laddningscykler innan deras prestanda börjar minska. De flesta MacBook Pro och MacBook Air-modeller kommer med 1000 laddningscykler. Efter det måste du byta ut batteriet på din MacBook, vilket är dyrt och tidskrävande.
Det är där Apples batterihälsohantering börjar för MacBook-modeller (kolla nedan för modeller som stöds). Funktionen för batterihälsohantering i macOS 10.15.5 Catalina kommer att analysera din MacBooks användning och laddningsvanor. Om funktionen förutspår att MacBook kommer att vara på laddning under lång tid, kommer den automatiskt att stoppa den från att ladda 100 %, vilket minskar batteriets laddningscykel.

Det är viktigt för dem som ansluter sin MacBook till en extern bildskärm. Det betyder att MacBook har en konstant och konsekvent strömkälla. Batterihälsohantering kan förhindra att MacBook laddas 100 % när du använder en nätadapter och förlänger batteriets livslängd. Du måste dock aktivera alternativet Battery Health Management för det och låta macOS lära sig dina användningsmönster och laddningsfrekvens.
MacBook-modeller som stöds
Apple MacBook-modeller med Thunderbolt 3 USB Type-C portar är kompatibla med batterihantering. Det täcker 2016 MacBook Pro, 2018 MacBook Air och modeller som lanserades efter det. När du uppdaterar MacBook till den senaste macOS 10.15.5 Catalina, aktiveras funktionen i menyn Systeminställningar.
Även på Guiding Tech
Kommer min MacBook någonsin att ladda till 100 %
Självklart. Det är det fina med Apples batterihälsohanteringsfunktion. Med tiden lär funktionen sig hur ofta du laddar din MacBook och din användning, och baserat på det kommer den att ladda din MacBook till 100 %.
Funktionen liknar iPhones Optimerad batteriladdningsfunktion, som gjorde en debut med iOS 13. iPhone lär sig din dagliga rutin och förutsäger hur länge iPhone kommer att vara på laddaren. Optimerad batteriladdning förhindrar att din telefon laddas helt till 100 % så fort du ansluter den. Istället laddas iPhone-batteriet till cirka 80 %.
Även på Guiding Tech
Hur man aktiverar eller inaktiverar Battery Health Management i Mac
Om du inte vill att macOS automatiskt ska begränsa batteriladdningsnivåerna på din MacBook, bör du överväga att stänga av funktionen från inställningarna. Följ stegen nedan.
Steg 1: Klicka på Apple-logotypen i det övre vänstra hörnet och navigera till Systeminställningar. Alternativt kan du använda Kommando + Mellanslagstangenter för att öppna Spotlight Search och skriva Systeminställningar för att komma åt menyn.
Steg 2: Gå till Energisparläge och tryck på Batterihälsa längst ner.

Steg 3: Från dialogrutan kommer du att ha möjlighet att stänga av funktionen för batterihantering.

Steg 4: Du måste återigen välja "Stäng av" för att bekräfta ditt val.
Hur man hittar batteriladdningscykler på MacBook
Som nämnts tidigare kommer MacBook Pro- och MacBook Air-modellerna med 1000 laddningscykler. Apple har lagt till ett alternativ för att se över laptopbatteriets laddningscykel i macOS. Gå igenom stegen nedan.
Steg 1: Använd Kommando + Mellanslagstangenter för att öppna Spotlight Search och skriv Systeminformation för att komma åt menyn.
Steg 2: I fönstret som öppnas kan du se all information om MacBooks hårdvara, programvara och nätverk. Klicka på alternativet Power i den vänstra kolumnen under menyn Maskinvara.

Steg 3: I den högra rutan kan du se cykelräkningen under hälsoinformationen i batteriinformationen.
När funktionen för batterihälsohantering är aktiverad körs den i bakgrunden och du kommer inte att få se den i aktion. Det kommer att förhindra att cykelräkningen går snabbt och det är den enda information du kan se. Så hur kommer du att verkligen veta din MacBooks batteristatus?
Visa information om batterihälsa från menyraden på MacBook Air och MacBook Pro
Eftersom Battery Health Management körs i bakgrunden kommer den inte att visa några detaljer om laddningskapacitet, batteristatus och andra detaljer. För det måste du besöka menyn Systeminformation, som visas ovan. Blir det inte lättare att komma åt batteriinformationen med ett enda klick? Det är därför en tredjepartsapp som heter coconutBattery 3 är lämplig för det.

coconutBattery 3 låter dig se aktuell MacBook-batteriladdning, full laddningskapacitet, cykelantal, macOS-batteristatus, temperatur och mer – allt med ett klick på menyraden. Dessa detaljer är viktiga för dem som ofta är på resande fot med sin MacBook. CoconutBattery 3 är gratis att använda. Du kan dock köpa Plus-versionen från den officiella webbplatsen om du vill ha en detaljerad vy av dina iOS- och Mac-batterier och hälsorapporter för utskriftsenheter.
Ladda ner coconutBattery 3
Även på Guiding Tech
Hantera din MacBooks batteritid på ett smart sätt
Som standard aktiverar Apple alternativet Battery Health-hantering i macOS. Om du reser mycket och vill att din MacBook ska ladda 100 % hela tiden kan du inaktivera alternativet från menyn Systeminställningar.
Nästa upp: Har du nyligen skaffat en ny MacBook och vill organisera livet på den? Läs inlägget nedan för att hitta de bästa sju Mac-apparna för att hålla ordning.