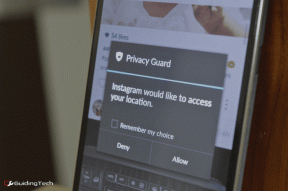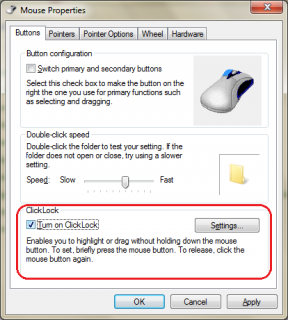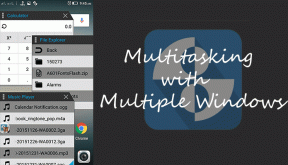Så här åtgärdar du problem med långsamma nedladdningshastigheter i Windows Store
Miscellanea / / November 29, 2021
Microsoft kom med en hord av nya ändringar och funktioner i Windows 10, och en av dem är Windows Store. Det var senare omdöpt till Microsoft Store. Det är en enda destination för alla Windows-appar. Jag antar att de tog ett blad ur Apples bok. Hur som helst, Windows Store gör det otroligt enkelt att hitta nya appar, installera dem, och håll dem uppdaterade, allt från ett enda gränssnitt.

Allt är coolt tills Windows Store slutar fungera normalt. Vad händer när du börjar en ny nedladdning och märker att nedladdningshastigheten är långsam?
Nyligen har flera användare klagat på att nedladdningshastigheterna i Windows Store antingen är ohyggligt långsamma eller inte fungerar alls. Här är alla möjliga lösningar som du kan försöka fixa problemet med långsam nedladdningshastighet i Windows Store.
1. Uppdatera Windows
Om det finns en känd bugg kopplad till Windows Store kan Microsoft redan ha släppt en patch för att fixa det. Öppna Inställningar genom att trycka på Windows-tangenten+I och klicka på Uppdatera och säkerhet för att söka efter nya uppdateringar under Windows Update.

Ladda ner och installera om det finns en uppdatering och starta om Windows Store för att kontrollera igen.

2. Microsofts servrar är nere
Windows Store körs på Microsofts egenutvecklade cloud computing-tjänstplattform som heter Azure. Down Detector är en cool sida som upptäcker tjänsteavbrott för ett antal stora leverantörer som Facebook, Apple och Microsoft Azure.

Kontrollera om det finns några rapporter om att tjänsten är nere i din region. Om ja, var säker på att de arbetar med problemet när du läser den här guiden.
Besök Down Detector
Även på Guiding Tech
3. Kontrollera Internethastighet
Låt oss inte skylla på tillverkarna för allt som händer på vår dator. Det kan vara den intermittenta internetanslutningen. Kolla nedladdningshastighet genom att besöka SpeedTest och se till att du får de hastigheter som du betalar för till din internetleverantör.

Om hastigheten är långsammare än vad du köpte för, starta om din router och om det inte hjälper, ring din internetleverantör och be dem felsöka det åt dig.
Besök SpeedTest
4. Windows Store är upptagen
Windows Store använder batchbearbetning för att ladda ner och uppdatera appar på din dator. Det betyder att endast ett fåtal appar laddas ner samtidigt vid varje givet tillfälle. Öppna Windows Store och kontrollera om den är upptagen med att ladda ner andra appar. Och om det är det, kommer det att finnas en nedladdningskö. Ha tålamod.

I skärmdumpen ovan, om det finns aktiva eller väntande nedladdningar, kommer du att se dem laddas ner istället för meddelandet "Ändrad". Om inte, läs vidare.
5. Datum och tid
Datum- och tidsfel har hänt med mig tidigare på mitt skrivbord. Varje gång jag stängde av min dator slutade datumet och tiden att gå och när jag startade igen började klockan ticka igen. Irriterande som fan. Kontrollera om datum och tid på din dator är korrekta och om inte, högerklicka på datumwidgeten i Aktivitetsfältet för att välja alternativet Justera datum/tid.

Jag skulle rekommendera dig att växla mellan Ställ in tid automatiskt och Ställ in tidszon automatiskt, men om det inte fungerar kan du alltid ställa in tid och datum manuellt.

Starta om Windows Store för att kontrollera nedladdningshastigheterna nu.
6. Logga ut och in igen
Jag har föreslagit den här lösningen för många andra appar och andra problem. Vissa användare fick också framgång med Windows Store. Öppna butiken och klicka på din profilbild högst upp för att välja ditt användarnamn.

Nu kan du enkelt logga ut. Även om det inte är nödvändigt rekommenderar jag att du startar om din dator innan du loggar in igen.

När du gör det, se om du har åtgärdat problemet med långsam nedladdningshastighet i Windows Store.
Även på Guiding Tech
7. Windows Store felsökare
Windows 10 kommer med en felsökare som du kan använda för att, ja, felsöka. Klicka på Windows-ikonen (startmenyn) och sök efter "felsökare" och välj Felsök inställningar.

Du kommer att se en lista över Windows-appar och tjänster som du kan felsöka här. Bläddra till botten av listan för att hitta Windows Store-appar och klicka på den för att köra den. Se om den kan upptäcka något.

8. Ändra inställningar för leveransoptimering
Detta är en fancy term som helt enkelt betyder att det finns en dold inställning som begränsar Windows Stores maximala nedladdningshastigheter. Vad? Ja, lömskt. Tryck på Windows-tangenten+I för att öppna Inställningar och söka efter inställningar för leveransoptimering.

Bläddra till botten och välj Avancerade alternativ.

Aktivera båda alternativen under nedladdningsinställningarna och flytta reglaget till 100 %. Det borde ta hand om långsamma nedladdningshastigheter i Windows Store.

9. Ta bort Windows Store Cache-filer
Gjorde en nyligen Windows uppdatering förstöra nedladdningshastigheterna i Windows Store? Även om så inte är fallet, skulle jag föreslå att du tar bort de associerade cachefilerna för att se till att de inte orsakar ett fel. Sök efter och öppna kommandotolken från Start-menyn med administratörsrättigheter. När den är öppen, utför kommandot nedan.
wsreset

När systemet är klart med att städa huset bör du se ett meddelande som att "Cache för butiken" rensades. Kontrollera nedladdningshastigheten för Windows Store igen genom att ladda ner valfri app.
10. Återställ Windows Store
Oroa dig inte, gott folk. Den här lösningen tar inte bort din installerade app, utan registrerar helt enkelt Windows Store på din dator och ditt Microsoft-konto. Om något kommer det att ta bort Windows Store-relaterade inställningar. Öppna Inställningar igen genom att trycka på Windows-tangenten+I och Apps.

Rulla för att hitta Windows Store, klicka på den för att visa avancerade alternativ och välj den.

Bläddra till botten av skärmen för att återställa Windows Store.

Hastighet är det nya normala
Jag tror att dev-teamet ville se till att det finns tillräckligt med bandbredd för att surfa på webben medan appar och uppdateringar laddas ner i bakgrunden. Det är så du kan fortsätta med andra uppgifter och fritid på ditt Windows-system. Ändå kan det påskynda saker märkbart. Om inte, finns det andra lösningar att prova.
Nästa upp: Vill du använda Windows 10 i surfplatteläge? Här är 15 tips och tricks för att göra det som ett proffs.