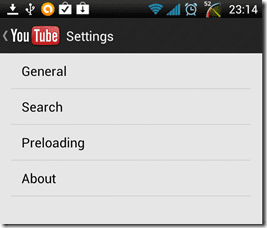Hur man extraherar tabeller från PDF-filer
Miscellanea / / November 29, 2021
Att använda PDF-filer är ett enkelt och säkert sätt att skicka ut och dela dokument. När du vill behålla formatet och detaljerna i en tabell är det en bra idé att konvertera dokumentet till en PDF-fil. Att extrahera tabeller från en är dock ganska jobbigt om du får en PDF-fil.

Naturligtvis skulle du vilja spara tid och skulle inte vilja skapa en ny tabell från början. Så, hur extraherar du tabeller från PDF utan att förlita dig på kopiera och klistra in? Här är några av sätten du kan uppnå det.
Använda onlinekonverterare
Det snabbaste sättet är att använda onlinefilomvandlarna för att ändra PDF-filen till vilket annat dokumentformat du vill. Flera gratis onlineverktyg konverterar PDF till Excel för att extrahera tabelldata. Populära exempel är kometdoktorer och Liten pdf. De flesta av dessa verktyg erbjuder dock bara grundläggande extraktionsmöjligheter.
Varning: Vi rekommenderar starkt att du undviker att använda onlinekonverterare när du hanterar PDF-filer som innehåller konfidentiell och känslig information.
Så här extraherar du tabeller från PDF-filer med Smallpdf:
Steg 1: Besök Smallpdf-webbplatsen.
Besök Smallpdf

Steg 2: Välj konverteringen som ska göras.

Även på Guiding Tech
Steg 3: Dra PDF-filen som ska konverteras till PDF-konverteraren.

Steg 4: När filen har laddats upp klickar du på Konvertera till Excel.

Steg 5: Klicka på Ladda ner för att spara PDF-filen på din enhet.

Steg 6: Starta det nedladdade Excel för att bekräfta om din tabell har konverterats korrekt.

Extrahera tabeller med Microsoft Power BI
Microsoft BI är ett annat användbart verktyg för att extrahera tabelldata från PDF-filer. Speciellt Power Query-funktionen på Power BI gör det enkelt för användare att importera PDF-filer och extrahera tabelldata inuti dokumentet.
Detta fungerar dock bara för dem med Office 365-prenumeration. Alternativt måste du köpa ett Power BI-paket separat.
Power Query-funktionen är också tillgänglig under den kostnadsfria testversionen av Power BI. Så här använder du den för att extrahera tabelldata:
Steg 1: Ladda ner, installera och starta Microsoft Power BI.
Skaffa Microsoft Power BI

Steg 2: Välj Hämta data i avsnittet Hem på appens skrivbord.

Steg 3: Klicka på Arkiv och välj sedan PDF.

Steg 4: Klicka på Anslut för att bläddra platsen för PDF-filen på din dator.

Steg 5: Välj platsen för PDF-filen för att importera den till Power BI.

Steg 6: När filen har importerats till Power BI bör du se en Navigator med tabellnummer och sidnummer. Välj det tabellnummer som ska laddas.

Steg 7: Välj Ladda för att skapa tabellen på Power BI.

Använder Microsoft Excel
Microsoft Excel som Power BI har Power Query-funktionen som kan användas för att ladda PDF-filer och extrahera tabelldata. Den här funktionen är dock endast tillgänglig på Excel 2016 eller nyare versioner. Så här fungerar det:
Steg 1: Starta Microsoft Excel.
Även på Guiding Tech

Steg 2: Välj Data på menyfliksområdet.

Steg 3: Välj Hämta data för att starta rullgardinsmenyn.

Steg 4: Välj Från fil och Från PDF.

Steg 5: Välj platsen för PDF-filen för att importera den till Excel.

Steg 6: När filen har importerats till Excel bör du se en Navigator med tabellnummer, sidnummer eller en förhandsvisning av data i PDF-filen. Välj det tabellnummer som ska laddas.

Steg 7: Välj Ladda för att skapa tabellen i Excel.

Om du använder Microsoft Office 2016 eller ett nyare paket och du ser att din dataflik inte innehåller Power Query-funktionen. Så här installerar du det.
Steg 1: Besök Microsofts webbplats.
Ladda ner Power Query
Steg 2: Välj språk för tillägget.

Steg 3: Välj Ladda ner.

Steg 4: Välj versionen av tillägget du vill ladda ner.

Steg 5: Välj Nästa för att påbörja nedladdningen.

Steg 6: När filen har laddats ned, kör du filen för att installera tillägget.

Använder Adobe Acrobat Pro DC
Adobe Acrobat Pro DC är ett annat verktyg som kan användas för att extrahera tabelldata från PDF-filer eller konvertera PDF-filer till andra filtyper som excel för dataanalys. Verktyget har en 7-dagars testversion och en professionell version och kan användas online eller laddas ner till en enhet.
Adobe Acrobat webbversion
Så här använder du webbversionen för att extrahera tabelldata:
Steg 1: Besök webblänken för Adobe Acrobat Pro DC.
Besök Adobe Acrobat Pro DC
Steg 2: Högst upp på sidan väljer du menyn Konvertera.

Steg 3: Scrolla ner på webbplatsen och leta upp PDF till Excel.

Även på Guiding Tech
Steg 4: Dra och släpp PDF-filen du vill konvertera på den nya popup-menyn.

Steg 5: När filen har laddats upp väljer du Exportera till XLSX.

Steg 6: Välj nedladdningsikonen högst upp på sidan för att spara den konverterade filen på din enhet.

Adobe Acrobat på PC
Så här använder du PC-versionen för att extrahera tabelldata:
Steg 1: Starta Adobe Acrobat Pro DC-appen.

Steg 2: I appen väljer du Öppna en fil.

Steg 3: Använd filbiblioteket för att välja PDF-filen som ska importeras till appen.

Steg 4: När filen öppnas, använd markören för att markera tabelldata.

Steg 5: Högerklicka på det markerade området och välj Exportera markering som.

Steg 6: I filbiblioteket skriv in detaljer om filnamnet och välj filtyp.

Jämför två PDF-filer
Att extrahera tabeller från PDF-filer är inte en omöjlig uppgift. Med Power Query på Excel och Power BI kan du importera andra filtyper förutom PDF. Å andra sidan kan du använda Adobe Acrobat Pro DC jämför två PDF-filer sida vid sida.