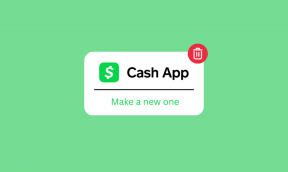7 bästa sätten att fixa OneDrive Personal Vault som inte visas på Windows 10-fel
Miscellanea / / November 29, 2021
Personal Vault erbjuder en säker mapp och ett skyddat område inuti OneDrive, där du kan spara viktiga filer. 2FA skyddar det utöver alla säkerhetsåtgärder Microsoft har implementerat för att skydda OneDrive. Men all den säkerheten är värdelös om du kan inte ens visa mappen Personal Vault, vilket är vad som har hänt med vissa Windows-användare.

Dina data och filerna du lagrade i Personal Vault är säkra. Mappgenvägen i OneDrive som öppnar eller låser upp Personal Vault saknas dock. I Windows vet du att det är en genväg till en mapp om den har en böjd pil på ikonen.

Det beror på att det är en länk till ett krypterat område på din enhet. Låt oss nu förstå varför detta händer och hur vi kan återställa genvägen till mappen Personal Vault och komma åt filerna som är lagrade inuti.
1. Åtkomst från en annan enhet
OneDrive fungerar på skrivbordet, mobilen och webben. Och det gör Personal Vault. Om du inte kan komma åt den på en enhet kan en snabb lösning vara att komma åt en annan enhet. Öppna OneDrive på din telefon för att snabbt komma åt Personal Vault där.
2. Endast tillgänglig från OneDrive-mappen
Det enda sättet att komma åt mappen Personal Vault är från OneDrive-mappen. Av säkerhetsskäl är mappen Personal Vault inte tillgänglig eller ens synlig i det vänstra sidofältet i File Explorer. Du kan komma åt OneDrive och andra mappar inuti den men inte Personal Vault.

Personal Vault och dess innehåll kommer inte heller att visas i några sökningar som du gör i Filutforskaren, Windows Search eller någon annan app för den delen.
3. Konfigurera personligt valv, igen
Inaktiverade du Personal Vault av misstag, eller kanske någon annan som hade tillgång till ditt Microsoft-konto eller Windows-dator? I så fall måste du konfigurera Personal Vault på nytt.
Men om så inte är fallet är det fortfarande en bra idé att konfigurera mappen Personal Vault från repa eller inaktivera/aktivera funktionen för att felsöka den saknade personliga valvets genväg fel. Flytta alla filer/mappar i Personal Vault till OneDrive eller en lokal enhet. Återigen, som noterats i punkten ovan, kan du komma åt filer lagrade i Personal Vault med en annan enhet som din smartphone för att flytta data någon annanstans.
Även på Guiding Tech
4. Personlig valvmapp flyttad
Du kan inte ta bort mappen Personligt valv eller genväg till mappen Personligt valv. Men du kan flytta den inom OneDrive. Flyttade du eller någon annan av misstag mappen Personal Vault till en annan mapp?

Vi noterade tidigare att du inte kunde söka efter Personal Vault eftersom det inte är indexerat, så du måste kontrollera varje mapp manuellt. När du har hittat den, klipp ut (Ctrl+X) och klistra in (Ctrl+V) i OneDrive-huvudmappen.
5. Kör SFC och DISM
De SFC eller System File Checker scan kommer att leta efter korrupta eller saknade systemfiler och reparera dem. En kärnsystemfil som krävs för funktionen hos Personal Vault kan orsaka detta problem.
Kommandot DISM eller Deployment Image Servicing and Management används för att serva Windows-avbildningen och kan även användas när SFC-kommandot ovan inte kan köras eller åtgärda en korrupt fil.
Steg 1: Tryck på Windows-tangenten+S för att öppna Windows Search och sök efter kommandotolken. Klicka på "Kör som administratör" för att öppna CMD (kommandotolken) med administratörsrättigheter.

Steg 2: Ge kommandona nedan, ett i taget, och vänta tills det första kommandot är klart innan du ger nästa.
DISM.exe /Online /Cleanup-image /Restorehealth
sfc /scannow

Kontrollera igen om du kan visa mappen Personal Vault i OneDrive.
Även på Guiding Tech
6. Reparera OneDrive-appen
Att återställa OneDrive-appen kommer inte att resultera i förlust av data. Om du har nått så långt och fortfarande inte kan se mappen Personal Vault inuti OneDrive kan det hjälpa att återställa appen. Observera att OneDrive kommer att återsynkronisera alla filer, vilket kan ta tid beroende på mängden data du har lagrat och din internetuppkopplingshastighet.
Steg 1: Tryck på Windows-tangenten+R för att öppna Kör-prompten och skriv kommandot nedan.
%localappdata%\Microsoft\OneDrive\onedrive.exe /reset.

7. Installera om OneDrive-appen
Vi rekommenderar en ren ominstallation för att säkerställa att eventuella korrupta och överblivna filer tas bort från systemet. Annars kan du fortsätta att möta samma fel efter ominstallationen också.
För det, använd Revo Uninstaller, som hjälper till att avinstallera svåra att ta bort appar och hittar och raderar alla överblivna filer, inklusive registerposter.
Ladda ner den senaste versionen av OneDrive och installera den.
Ladda ner OneDrive
Även på Guiding Tech
Håll det personligt
Att använda OneDrive är ganska användbart för Microsoft 365-användare. Det här är enstaka hicka som du kan möta när du använder valfri molnlagringsapp. Men dessa är lätta att fixa. Du måste ha tålamod och prova ett par olika felsökningssteg tills problemet är löst. Låt oss veta om du hittat ett annat sätt att lösa problemet i kommentarsektionen nedan.