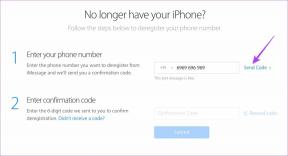2 bästa sätten att återställa Android-meddelanden från Google Drive
Miscellanea / / November 29, 2021
Mycket dagligen kommunikation sker på våra smartphones på grund av deras portabilitet och användarvänlighet. Kommunikationsinformation och historik finns på våra enheter för referensändamål. Men vad händer när du tappar bort din smartphone på grund av stöld eller om den skadas av misstag?

Du kanske redan vet det applikationer för snabbmeddelanden som WhatsApp låter dig säkerhetskopiera din chatthistorik lokalt på din enhet och molnlagringskonton. Visste du att textmeddelanden (eller SMS, som de gärna kallas) också kan lagras i molnet? Det gör det enkelt att återställa meddelanden om du skulle tappa bort din smartphone eller efter en fabriksåterställning.
För Android-användare, Google Drive är en av de mest använda lösningarna för molnsäkerhetskopiering. Och i den här handledningen visar vi dig några metoder genom vilka du kan återställa Android-meddelanden från Google Drive till din smartphone.
Men först, låt oss prata om att säkerhetskopiera meddelanden på Android och hur man får det gjort.
Från Enhetsinställningar
Säkerhetskopiera meddelanden till Google Drive
På din Android-smarttelefon kan du ta en säkerhetskopia av nästan alla typer av data. Som standard, när du tar en säkerhetskopia av din enhet, läggs SMS-textmeddelanden till i säkerhetskopieringsdata som sparats på ditt anslutna Google Drive-konto. Detta innebär att det för närvarande inte finns något sätt att säkerhetskopiera bara SMS-meddelanden.
Som sagt, kolla in hur du automatiskt säkerhetskopierar textmeddelanden till Google Drive på en Android-smarttelefon.
Steg 1: Tryck på kugghjulsikonen på startskärmen eller appfältet för att starta menyn för Android-inställningar.

Steg 2: Välj Google.

Det kommer att omdirigera dig till instrumentpanelen för Google-kontohantering.
Steg 3: Välj Säkerhetskopiera.

Steg 4: Se nu till att alternativet "Säkerhetskopiera till Google Drive" är aktiverat. Om den inte är det, tryck på den för att aktivera den.

Steg 5: Se dessutom till att ett Google Drive-konto är valt. Det är där dina säkerhetskopierade data lagras.

Steg 6: För att vara säker på att dina SMS-meddelanden läggs till i en säkerhetskopia, tryck på namnet på din enhet. Du bör se "SMS-textmeddelanden" på listan över data som säkerhetskopieras.


Steg 7: Tryck slutligen på knappen Säkerhetskopiera nu för att ta en säkerhetskopia av dina Android-meddelanden.

Hitta säkerhetskopia på Google Drive
Steg 1: Starta Google Drive-appen på din enhet.

Du kan ladda ner Google Drive-appen från Playstore om du inte har en installerad på din enhet.
Installera Google Drive från Playstore
Steg 2: Tryck på hamburgermenyikonen.

Steg 3: Välj Säkerhetskopiering.

Nu bör du se filen som innehåller dina säkerhetskopior. Att trycka på den visar bara detaljer om säkerhetskopian. Men hur återställer du den säkerhetskopian och viktigast av allt, hur återställer du dina SMS-textmeddelanden?

Återställ Android-meddelanden från enhetsinställningar
1. Fabriksåterställning
För närvarande är Android OS byggt på ett sådant sätt att du inte kan återställa säkerhetskopiorna som gjorts till Google Drive direkt. Ganska många Android-användare har klagat och sökte efter en fix, men det går helt enkelt inte att göra. Det är tråkigt, men det är så Android OS är kopplat, åtminstone för nu.
Den enda lösningen är att fabriksåterställ din enhet. Först då kommer du att kunna återställa dina SMS-textmeddelanden (tillsammans med andra säkerhetskopierade data). När du gör en fabriksåterställning återställs all säkerhetskopierad data till enheten.
Men det är för mycket av en uppoffring att göra eftersom du riskerar att förlora alla tidigare installerade applikationer och andra enhetsinställningar under fabriksåterställningsprocessen. Du bör bara göra detta om du har slut på alternativ och du inte har något emot att förlora apparna och filerna på enhetens interna lagring.
Ett bättre alternativ för att direkt återställa meddelanden på din Android-enhet utan att gå ner till fabriksåterställningsvägen är att använda en tredjepartsapplikation.
2. Tredjepartsappar
Det finns en handfull applikationer på Google Playstore som kan hjälpa dig att säkerhetskopiera och återställa SMS-meddelanden från ditt Google Drive-konto.
Jag tillbringade tid med att använda några av dessa SMS-återställningsappar med bra recensioner och rimliga användarbetyg. Jag hittade en som är effektiv och gör vad den är tänkt att göra. Appen heter SMS Backup & Restore designad av SyncTech Pty Ltd.
Ladda ner SMS Backup & Restore (av SyncTech Pty Ltd)
Starta appen efter installationen, ge den nödvändig behörighet den begär och följ stegen nedan för att säkerhetskopiera och återställa meddelanden på din Android-enhet.
Säkerhetskopiera SMS-meddelanden
Steg 1: På appens startsida trycker du på knappen "Konfigurera en säkerhetskopia".

Steg 2: Stäng av alternativet Telefonsamtal för att bara säkerhetskopiera dina SMS-meddelanden. Tryck på Nästa för att fortsätta.

Steg 3: Aktivera alternativet Google Drive och tryck på Nästa för att fortsätta.

Steg 4: Tryck nu på knappen Logga in för att ansluta appen till din Google Drive.

På nästa sida måste du välja vilken typ av åtkomst du vill att appen ska ha till din Google Drive. Det rekommenderas att du ger appen begränsad åtkomst till filer och mappar som den behöver.
Steg 5: Välj det andra alternativet — "Endast åtkomst till filer och mappar som öppnats eller skapats med SMS Backup & Restore."

Steg 6: Välj Google Drive-kontot och tryck på OK för att fortsätta. Om du inte har ett Google Drive-konto kopplat till din smartphone trycker du på alternativet Lägg till konto för att lägga till ett.

Steg 7: Tryck på Tillåt för att ge appen åtkomst till ditt Drive-konto.

Nu är allt klart för dig att säkerhetskopiera dina SMS-meddelanden till din Google Drive.
Steg 8: Med ditt Google Drive-konto konfigurerat trycker du på Spara för att fortsätta med SMS-säkerhetskopieringen.

Steg 9: Slå på alternativet Över Wi-Fi om du vill säkerhetskopiera SMS-meddelanden endast via Wi-Fi. Stäng av den om du vill använda mobildata. Funktionen "Under laddning" låter dig också välja om du vill ladda upp säkerhetskopiering av SMS-meddelanden till Google Drive på batteri eller medan enheten laddas.

Steg 10: Tryck på Nästa för att fortsätta.

Efter det börjar säkerhetskopieringen och du kommer att få ett meddelande när det är klart.

Du kan skapa ett automatiskt eller återkommande schema för säkerhetskopiering av dina meddelanden genom att trycka på knappen "Ställ in ett schema" på hemsidan. Appen låter dig schemalägga SMS-säkerhetskopiering dagligen, veckovis och varje timme.


Återställa SMS-meddelanden
Steg 1: På appens startsida trycker du på hamburgermenyikonen.

Steg 2: Välj Återställ.

Steg 3: Aktivera meddelanden för att välja den senaste SMS-datan eller tryck på "Välj en annan säkerhetskopia" för att återställa en annan säkerhetskopia. Tryck på knappen Återställ längst ned på sidan för att fortsätta.

Steg 4: Appen skulle visa en prompt som begär att vara din standard-SMS-app, tillfälligt. Tryck på OK för att fortsätta.

Steg 5: Tryck på Ja för att göra appen "SMS Backup & Restore" till din standardapp för meddelanden.

Steg 6: SMS-återställningsprocessen skulle börja, och när du är klar trycker du på knappen Stäng för att fortsätta.


Steg 7: Appen kommer att uppmana dig att ändra din standardmeddelandeapp till den officiella Android Messages-appen via ett popup-fönster. Tryck på OK.

Steg 8: Gå tillbaka till startskärmen eller appfältet och starta appen Meddelanden.

Steg 9: Tryck på "Ställ in som standard" för att ställa in Meddelanden-appen som standard.

Steg 10: En uppmaning som informerar dig om att "SMS Backup & Restore"-appen inte längre skulle vara din standard-SMS-app dyker upp. Tryck på Ja för att fortsätta.

Steg 11: Gör det och raderade SMS-meddelanden skulle börja rulla in som nya meddelanden till telefonens meddelandepanel. De återställda meddelandena kan också nås i Meddelanden-appen.

Observera att du vanligtvis måste vänta i cirka 15 minuter till en timme för att återställda meddelanden ska dyka upp igen i appen Meddelanden. Allt det beror helt på mängden meddelanden i säkerhetskopian.
Därför rekommenderar jag att du ställer in ett schema för (dagligen, veckovis eller varje timme) automatisk och återkommande SMS-backup på appen.
Tappa aldrig dina meddelanden
Att förlora viktiga SMS-meddelanden kan bli riktigt smärtsamt. Vet du vad som är ännu mer smärtsamt? Att inte kunna återställa dessa meddelanden. Metoderna ovan garanterar säkerheten för dina Android-meddelanden. Det ger dig också möjligheten att återställa textmeddelanden om de skulle gå vilse eller saknas.
Nästa upp: Kraschar appen Messages på din Android-telefon? Kan du inte skicka sms på grund av stängningen av meddelanden från Google? Lär dig hur du åtgärdar problemet i artikeln som länkas nedan.