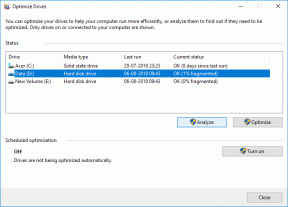En komplett guide för att använda Samsung Notes-appen som ett proffs
Miscellanea / / November 29, 2021
Det råder ingen brist på anteckningsappar på Android. Men en anteckningsapp ska vara speciell och kunna utföra alla anteckningsuppgifter. En sådan app är Samsung Notes-appen. Det är en kraftfull anteckningsapp tillgänglig på alla Samsung-telefoner som Galaxy Note-serien (Note 10, Note 9, etc.), Galaxy S-serien (S10, S20, S9, etc.), Galaxy M och Galaxy A serie också. Du kan lägga till text, bilder, röstinspelningar etc. Om du är ny på Samsung Notes-appen och undrar hur du använder Samsung Notes, du har kommit rätt.

Samsungs anpassade UI-skal, dvs. Ett gränssnitt har sina egna appar. Du får appar som Samsung Gallery (en fantastisk alternativ till Google Foton), Samsung webbläsare, Samsung-meddelanden, påminnelser, etc. Samsung Notes-appen är också en av dem. Du kan lägga till handskrivna anteckningar och rita i Samsung Notes-appen. Intressant nog kan du lägga till alla typer av anteckningar (text, ritningar, handskrivna, bilder, etc.) i en enda anteckning.
Låt oss kolla hur du använder Samsung Notes-appen som ett proffs i den här guiden.
Hur man skapar och redigerar anteckningar i Samsung Notes
Till lägg till en anteckning i Samsung Notes-appen, tryck på den flytande orange lägg till (+)-ikonen längst ned i Notes-appen. Du kommer att tas till den tomma anteckningsskärmen. Börja skriva ner dina anteckningar med tangentbordet. Du kan lägga till en titel till din anteckning i det tillgängliga utrymmet för enklare identifiering av anteckningen.


Tryck på knappen Spara högst upp när du är klar med att lägga till innehåll i din anteckning.

Använd verktygsfältet längst ned för att formatera din anteckning. Svep sedan åt vänster i verktygsfältet för att visa fler alternativ.

Du får följande alternativ i verktygsfältet för att anpassa dina anteckningar:
Textformatering
Markera din text i anteckningen och gör den fet, kursiv eller understruken med de tillgängliga alternativen. För att markera text, tryck och håll den. När den blir blå trycker du på B, I eller U. Texten kommer att fortsätta använda samma formatering om du inte tar bort den. För det, tryck på samma formateringsalternativ igen.

Proffstips: Du kan kombinera alla tre textformateringarna för samma text.
Lägg till listor och checklista till anteckningar
Du kan lägga till en att göra, punktlista och numrerad lista i Samsung Notes. För det, tryck på listikonen i verktygsfältet. Börja skriva bredvid listobjektet. För att ta bort listformatering, tryck på Enter två gånger på tangentbordet. Du kan också skapa listor från den förskrivna texten. Välj bara texten och tryck på önskad listikon i verktygsfältet.

Dricks: Kolla upp 5 coola att göra-appar för Android.
Ändra teckenstorlek och färg
Med Samsung Notes-appen kan du också ändra teckenstorlek och färg. Du kan använda teckenstorleksfunktionen för att lägga till rubriker och underrubriker i dina anteckningar. För att ändra teckenstorlek, markera texten och tryck på Teckensnittsikonen (A med en dubbelsidig pil) i verktygsfältet och välj mellan Stor, Mycket stor och standard.

På samma sätt trycker du på teckensnittsfärgikonen i verktygsfältet och väljer den färg du vill ha.

Justera text
Slutligen kan du justera din text i Samsung Notes-appen. Du får tre typiska justeringar: mitt, vänster och höger. För att justera text, tryck på justeringsikonen och välj justeringsstil.

Även på Guiding Tech
Lägg till handskrivna anteckningar
Förutom att skriva dina anteckningar med tangentbordet kan du lägga till handskrivna anteckningar med S-Pen, vanlig penna eller till och med ditt finger. Du måste aktivera handskriftsläget först. För det, tryck på handskriftsikonen högst upp på anteckningen i redigeringsläget. Och börja sedan klottra på lappen. Med hjälp av handskriftsverktygsfältet längst ner kan du anpassa dina anteckningar.

Här är vad du får i handskriftsverktygsfältet:
Ändra pennstil
Tryck på pennikonen för att ändra pennstil, färg och storlek. Om du använder några pennor regelbundet kan du lägga till dem som favoriter genom att trycka på stjärnikonen.

Ta bort text
Använd radergummiikonen för att ta bort oönskad text genom att peka på önskat område. Dubbelklicka sedan på radergummit för att växla mellan radermoden – radera för rad och radera efter område.

Välj Skriva
När du har skrivit eller ritat något, använd markeringsverktyget för att ändra dess stil eller för att ändra dess position. Tryck på markeringsverktyget för att aktivera det. Rita sedan runt texten som du vill markera och utför önskad åtgärd. Dubbelklicka på markeringsverktyget för att välja mellan lasso- och rektangelläge. Lasso-verktyget låter dig välja fritt.


Dricks: Ta reda på hur man använder handskriftsläget i Microsoft OneNote.
Andra funktioner
Tryck på ikonen Bakgrundsfärg för att ändra bakgrundsfärgen för ditt skrivområde. För att ångra eller göra om ändringar, använd de tillgängliga knapparna i verktygsfältet.

Lägg till ritningar
För att rita i Samsung Notes, tryck på ritningsikonen högst upp för att aktivera ritskärmen. Börja rita på den tomma duken.

Tryck på pennan för att ändra dess storlek och opacitet. Tryck på den lilla pilen bredvid pennan för att ändra pennstilen. Ändra pennfärgen från färgpaletten överst. När du har slutfört din ritning, tryck på Klar-knappen längst ned för att infoga den i din anteckning.


Lägg till bild, röstinspelning och ljud
Som nämnts tidigare kan du också lägga till andra filtyper i dina anteckningar. Inuti en anteckning, tryck på bifogad ikon högst upp för att lägga till bilder, röstinspelning och ljudfiler till dina anteckningar.

Redigera en befintlig anteckning
När du väl har skapat en anteckning sparas den inte i stenen. Du kan redigera den när som helst och lägga till eller ta bort data från den. För det, tryck på anteckningen i Samsung Notes-appen. Anteckningen öppnas. Tryck var som helst på anteckningen för att öppna redigeringsskärmen.

På samma sätt kan du redigera dina befintliga handskrivna anteckningar och ritningar. Klicka bara på dess ruta i din anteckning för att gå till redigeringsläget.

Hur man hanterar och organiserar Samsung Notes
Du kan hantera och organisera dina anteckningar på följande sätt.
Sök igenom dina anteckningar
För att hitta din anteckning snabbt, använd sökfunktionen i Samsung Notes. Tryck på sökikonen på startskärmen i Notes-appen och ange orden du letar efter.


Ändra sorterings- och visningsläge
Lyckligtvis begränsar Samsung Notes-appen dig inte till fördefinierade sorterings- och visningslägen. Du kan sortera dina anteckningar efter datum skapade, modifierade och titel. Du kan visa anteckningar i listläge, rutnät och enkelt listläge. För att ändra läge, tryck på ikonen med tre punkter på startskärmen i appen. Välj Sortera eller Visa, beroende på ditt behov. Och välj önskat läge.


Även på Guiding Tech
Kategorisera dina anteckningar
Du kan gruppanteckningar med kategorier i Samsung Notes-appen. Betrakta dem som mappar för dina anteckningar. Du kan ha kategorier för arbete, personligt, shopping och mer. För att skapa en kategori, tryck på ikonen med tre staplar på startskärmen i appen. Välj Hantera kategorier.


Klicka på Lägg till kategori. För att redigera eller ta bort en befintlig kategori, tryck på Redigera. Tilldela ett namn och lägg till färg till din kategori.


För att lägga till en kategori till din anteckning, öppna en ny eller befintlig anteckning. Tryck på Okategoriserad högst upp. Välj din kategori från listan. Du kan också skapa en ny kategori i en anteckning genom att trycka på Lägg till kategori.


Lås dina anteckningar
Till dölj dina anteckningar från nyfikna ögon, kan du låsa enskilda anteckningar i Samsung Notes-appen. För det, öppna anteckningen. Klicka på ikonen med tre punkter längst upp. Välj Lås från den. Om det är första gången kommer du att bli ombedd att ange ett lösenord.


Notera: Gå inte in i redigeringsläget för anteckningen. Annars kommer du inte att se alternativet Lås.
De låsta anteckningarna kommer att dyka upp i appen men deras innehåll förblir dolt. Tryck på anteckningen för att låsa upp den. Du måste ange ditt lösenord. För att låsa upp en anteckning, upprepa stegen för att låsa den och tryck på alternativet Lås upp.

Dricks: För att ändra Notes-lösenordet, öppna Samsung Notes-inställningen och tryck på Lås anteckningar. Du hittar alternativet Ändra lösenord. Du kan till och med använda ett fingeravtryckslås.
Ta bort anteckningar
För att radera en anteckning, öppna den (utan att gå in i redigeringsläget) och tryck på ikonen med tre punkter längst upp. Välj Ta bort från menyn. De raderade anteckningarna kommer att hamna i papperskorgen där du kan återställa dem inom 15 dagar.

Dela anteckningar
Du kan dela anteckningar från Samsung Notes-appen som en textfil, bild, PDF eller Samsung Notes-fil beroende på dina krav. För att göra det, öppna anteckningen och tryck på Dela-ikonen längst upp. Välj önskat alternativ och välj sedan appen där du vill dela den.

Få åtkomst till Samsung Notes på andra enheter
Eftersom Samsung Notes stöder synkroniseringsfunktionen kan du visa, lägga till och redigera anteckningar från andra Samsung-telefoner och surfplattor. Logga helt enkelt in med samma Samsung-konto och aktivera Samsung Cloud i Samsung Notes-appens inställningar. Du kan visa Samsung Notes på en Windows-dator också.

Även på Guiding Tech
Ljus framtid för Samsung Notes
Framtiden för Samsung Notes-appen ser lovande ut. Snart, Samsungs Notes-app synkroniseras med Microsoft OneNote, och du kommer att kunna se Samsung Notes i OneNote. För nu hoppas vi att du gillade vår guide angående Samsung Notes-appen. Har du några frågor angående appen? Lämna oss en kommentar nedan.
Nästa upp: Köpte du en ny telefon? Ta reda på hur du överför anteckningar från din gamla telefon till en ny telefon med hjälp av nästa länk.