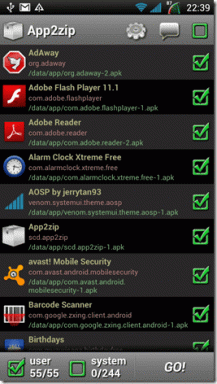Topp 10 tips för Samsung Experience Home Launcher (TouchWiz).
Miscellanea / / November 29, 2021
TouchWiz Home gjordes om förra året och fått en ny identitet i form av Samsung Experience Home. Vid sidan av det nya namnet fick den också några intressanta funktioner.

Innan vi börjar, låt oss ta en snabb titt på funktionen som har gjort det från den gamla TouchWiz till den modifierade. Jag talar om Enkelt läge. Samsung erbjuder två typer av startlägen: Standard och Enkelt läge.
Medan Standard One är din nya startapp som har alla funktioner, är Easy-läget en nedtonad version med större objekt på skärmen, bättre navigering och en dedikerad kontaktgenvägssida. Det är idealiskt för gamla människor. För att aktivera detta läge, gå till Inställningar > Display > Enkelt läge. Aktivera sedan Enkelt läge.
Det var ungefär det andra läget. Låt oss nu fokusera på standardlägets tips och tricks i nya Samsung Experience Home.
Även på Guiding Tech
1. Öppna Hemskärmsinställningar
Det finns ett par sätt att komma åt inställningarna på startskärmen. En är från telefoninställningarna, dvs. Inställningar > Display > Hemskärm. Det är dock lite tråkigt, och det finns också bättre sätt att komma åt det.
Till exempel, från startskärmen, håll eller tryck länge på ett tomt område. Du kommer att få fyra alternativ längst ner: Bakgrundsbilder, teman, widgetar och inställningar för startskärmen. Tryck på den sista.

På samma sätt, om du nyper in på hemskärmen, kommer du att kunna komma åt hemskärmsinställningarna.
2. Flytta hemskärmssidor
Din startskärm kan ha olika sidor. Ibland skulle du vilja ändra sidans position. Istället för att flytta alla ikoner från en sida till en annan kan du ändra placeringen av själva sidan.
För att göra det, håll ett tomt utrymme på startskärmen. När du är i redigeringsläget (där du får fyra alternativ längst ner), håll sidan som du vill flytta och dra den till en ny plats.


3. Justera ikoner
När vi flyttar appar till startskärmen upptar de en slumpmässig position. Visst, vi kan justera dem manuellt, men Samsung Experience Home erbjuder ett inbyggt justeringsalternativ.
För att justera ikonerna på hemskärmen, håll ned hemskärmen för att gå till redigeringsläget. Där hittar du två justeringsikoner, en överst och en längst ned. Om du trycker på den översta, kommer ikonerna att anpassas till toppen. Om du trycker på den nedre kommer ikonerna att hamna längst ned.

Även på Guiding Tech
4. Inaktivera applådan
Om du är den typen av person som inte gillar applådan behöver du inte göra det byta till lanseringar från tredje part för att inaktivera den. Samsung Experience Home ger den en inbyggd miljö.
Följ dessa steg för att inaktivera applådan:
Steg 1: Gå till startskärmsinställningarna genom att hålla ned startskärmen.

Steg 2: Tryck sedan på startskärmens layout. På nästa skärm, välj endast Hemskärm från inställningarna för att inaktivera applådan.


5. Sortera appar i applådan
Om du bestämmer dig för att behålla applådan kan du anpassa den. Till att börja med kan du skapa mappar i den och till och med sortera apparna i alfabetisk ordning.
För att göra det, öppna applådan och tryck på menyn med tre punkter i det övre högra hörnet. Välj Sortera från menyn. Välj Alfabetisk ordning på popup-menyn som visas.


6. Ändra rutnätsstorlek
Medan Samsungs launcher låter dig inte ändra ikonstorleken, du kan anpassa rutnätsstorleken på startskärmen och i applådan.
För att göra det, gå till startskärmsinställningar. Tryck sedan på Hemskärmens rutnät och Appskärmens rutnät för att välja rutnätsstorlek för startskärmen respektive applådan.


7. Svep nedåt för att öppna meddelandepanelen
En av anledningarna till att folk byter till lanseringar från tredje part är gester. En mycket användbar gest råkar vara svepet nedåt på startskärmen för att komma åt meddelandepanelen. Många aktiestartare stöder nu denna gest som standard. Gissa vad? Även Samsung Launcher är en av dem.
För att aktivera denna gest, följ dessa steg:
Steg 1: Håll ett tomt utrymme på startskärmen. Från alternativen längst ned väljer du Hemskärmsinställningar.

Steg 2: Under Inställningar för startskärmen, aktivera Snabböppning av meddelandepanelen.

Tyvärr är detta den enda gesten som stöds. Om du vill testa fler gester, kolla in andra appstartare.
8. Ändra stil för meddelandemärke
jag gillar numeriska meddelandebrickor på appikoner över punktmärkena. Om du föredrar de senare, har Samsung dig täckt genom att stödja båda typerna. Och du kan till och med inaktivera märken om du tycker att de är skrämmande.
För att ändra märkets stil, gå till startskärmsinställningarna och tryck på appikonmärken. På nästa skärm väljer du din märkesstil.
Notera: Se till att trycka på inställningen och inte på vippbrytaren.


Även på Guiding Tech
9. Skapa genväg från appgenväg
Google introducerade appgenvägar sedan dess Android 7.0 Nougat. I grund och botten, när du håller den kompatibla appikonen på startskärmen, får du genvägar för olika alternativ.
Om du till exempel håller kameraikonen har du genvägen till selfiekamera. Om du trycker på den öppnas selfiekameran direkt.
Här är ett snyggt trick. Om du håller någon appgenväg och drar den till startskärmen kommer du att ha en egen genväg på själva startskärmen.

10. Inaktivera Bixby Home
Inte många människor är ett fan av Bixby Home eller även Bixby-knappen för den delen. Det som är bra är att du kan inaktivera Bixby Home.
För att göra det, tryck länge på startskärmen för att gå till redigeringsläget. Svep sedan åt höger för att gå till skärmen längst till vänster - Bixby Home. Här hittar du en växel högst upp. Stäng av den. Detta kommer att dölja Bixby Home.


Är detta slutet?
Det här var några av de coolaste Samsung Experience Home eller TouchWiz-tipsen. Som sagt, Samsung har laddat den med så många funktioner att du kommer att fortsätta upptäcka mer om du gillar att mixtra. Vi valde ut några av de bästa som kan förändra hur du interagerar med din telefon.
Vilka använder du regelbundet? Låt oss veta dina tankar i kommentarerna nedan.