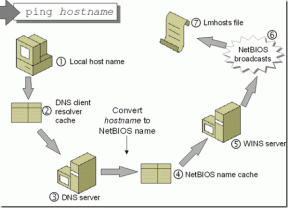Topp 13 bästa tips och tricks för Samsung Galaxy S10 Plus
Miscellanea / / November 29, 2021
Med en trippel kamerauppställning, en underbar skärm och en ultraljudsfingeravtrycksläsare på släp, skriker Samsung Galaxy S10/S10 Plus — framtiden är här. Samsung har höjt ribban när det kommer till One UI och den övergripande designen av Galaxy S10, till skillnad från dess tidigare iterationer.
De avancerade användarna vet att det första de måste göra efter att ha tagit ut telefonen — anpassa den. Så om du nyligen har köpt Samsung Galaxy S10 eller Galaxy S10 Plus, här är ett gäng tips och tricks som hjälper dig att få ut det mesta av det.
Köpa.
Kolla in Samsung Galaxy S10 Plus på Amazon om du inte har köpt den här coola telefonen ännu.
Eftersom det kommer att bli ett långt inlägg, låt oss börja.
1. Ändra navigeringstyp
Som standard kommer Samsung Galaxy S10 med det konventionella navigeringsfältet längst ner. Men det är 2019, och det solid navbar stjäl telefonens dynamiska utseende. Den goda nyheten är att den här telefonen ger navigeringsgester som ser coola ut och låter dig göra det bästa av skärmutrymmet.
För att växla till det här läget, gå till Inställningar > Display > Navigationsfält och välj Helskärmsvisning.


Från och med nu, svep uppåt från det vänstra hörnet för att dra upp översiktsvalet och svep uppåt från det nedre högra hörnet för att gå tillbaka. För att gå hem sveper du uppåt från mitten av skärmen.
Även på Guiding Tech
2. Göm det där hålet
Är de där hålen inte som du gillar? Om ja, misströsta inte för dessa hål kan lätt döljas.
Den enda nackdelen är att du måste offra lite skärmutrymme. Men om du fortfarande är villig att gå vidare med det, gå till Display Settings > Full Screen Apps och växla omkopplaren för Dölj främre kamera.


Jag gillar verkligen de där knäppa hålkamerorna. Den enda nackdelen är att jag tenderar att dra ner meddelandefönstret genom att svepa ner från det övre högra hörnet. Det lämnar några fläckar på kameran. Tyvärr kan jag inte göra så mycket annat än att ändra min vana.
Om bara Samsung placerade ikonen Inställningar till vänster. Suck.
3. Utforska översiktsvalsläge
Tack vare Android 9.0 Pie och One UI är det ganska enkelt att komma åt vissa kontroller som popup-vyn, appinformation eller delad skärm. Nu, istället för att dyka in i inställningar, är dessa alternativ inbakade i Översikt Urval avsnitt aka Senaste meny.

För att komma åt dem, öppna menyn Senaste och tryck på appikonen. Så bekvämt!
Coolt tips: Du kan också använda Finder från avsnittet Översikt.
4. Utforska Edge Settings och Display
Kantpanelerna är kanske en av de bästa egenskaperna hos Samsungs flaggskepp. Allt du behöver göra är att svepa höger från kanten av skärmen, så kommer användargränssnittet att presentera ett gäng skärmpaneler. Med dessa paneler kan du snabbt komma åt dina favoritappar och kontakter.
Men det bästa med Edge Panels är att du kan anpassa dem fullt ut. Till exempel, om du vill ha apppanelen före panelen Personer eller vill lägga till/ta bort några paneler — allt det är möjligt. Du kan också ändra kantpanelens åtkomstsida från höger till vänster.
Alla dessa inställningar är tillgängliga under Display > Kantskärm > Kantpaneler.


Välj respektive panel genom att trycka på den tomma cirkeln längst upp för att aktivera panelerna. För att ändra färg eller sida på handtaget, tryck på trepunktsmenyn och välj Kantpanelhandtag.


Medan du håller på, justera Edge-belysningen också. Galaxy S10 Plus ger massor av ljuseffekter.


Från mångfärgade effekter till pulserande kanter, du får många alternativ efter att ha tryckt på Edge-ljusstil.
5. Växla från skärmläge
Den dynamiska AMOLED-skärmen på Galaxy S10 Plus är en av de bästa skärmarna just nu. Men medan jag satte upp det kände jag att skärmen saknade en viss känsla. Det visar sig att S10 kommer med ett skärmläge inställt på Natural, vilket slutar ge skärmen ett vanligt utseende.
Om du är någon som föredrar att deras telefonskärm har accentuerade färger, skulle det bästa alternativet vara att byta till Vivid-läget.


För att ändra inställningarna, gå över till Display Settings > Skärmläge och välj Vivid. Du kan också flytta reglaget åt vänster om du älskar blåaktig nyans.
6. Konfigurera Always On Display
Tillåt mig att upprepa — den dynamiska AMOLED-panelen är underbar. Därför är det bara meningsfullt att slå på Always On Display (AOD). Denna snygga funktion inte bara visar väderinformation, aviseringar, tid och batteriprocent men ger också din telefon en superchic look. För att lägga till det kan du välja att visa snygga urtavlor ovanpå den.
För att aktivera AOD, gå över till inställningarna för låsskärmen och slå på strömbrytaren. För att anpassa det ytterligare, tryck på kortet och välj Visningsläge. Välj nu Visa alltid.


Gå sedan tillbaka till Låsskärmsinställningar sida och tryck på Klockstil. Välj Alltid på display för att se de olika alternativen. Välj bara en och tryck på Klar-knappen. Lås din telefon och se hur magin blir levande.


Visste du: Du kan också ändra färgen på urtavlan.
Även på Guiding Tech
7. Aktivera fingeravtrycksikon
Ultraljudsfingeravtrycksläsaren på skärmen måste vara en av de coolaste funktionerna i Galaxy S10 Plus. Det är snabbt och korrekt (ja, för det mesta).
Men problemet med in-display fingeravtrycksläsare är att det är lätt att missa det, särskilt när skärmen är avstängd. I sådana fall är det bästa alternativet att aktivera ikonen för fingeravtrycksläsare. S10 Plus gör ikonen synlig när du trycker på telefonen, även när skärmen är avstängd.
För att slå på den, gå över till Biometri och säkerhet > Fingeravtryck och växla reglaget för "Visa ikon när skärmen är avstängd".

När du har memorerat dess plats kan du stänga av den. För att låsa upp telefonen trycker du en gång på skärmen och trycker tummen mot skärmen.
8. Byt till nattläge för att spara batteri
Samsungs telefoner är inte kända för att ge lång batteritid. Displayen och det skarpa vita gränssnittet för standardapparna gjorde det svårt att spara juice. Lyckligtvis introducerade Samsung i år äntligen nattläget aka Dark mode.

Med AMOLED-skärmar instruerar gränssnittet skärmen att stänga av underpixlarna för att visa svarta. Det slutar med att spara lite batterijuice.

För att aktivera det, gå till Skärminställningar och växla omkopplaren för nattläge. Nu kommer alla inbyggda appar tillsammans med inställningssidorna att målas svarta. Hej, mörker.
9. Konfigurera adaptiv energibesparing
En annan batterisparfunktion är det adaptiva energisparläget. Den här Android 9.0 Pie-centrerade funktionen använder maskininlärning för att övervaka och lära sig om dina appanvändningsmönster, och i processen skjuter de minst använda apparna till ett lågenergiläge.
För att slå på den, gå över till Device Care i inställningarna, tryck på Strömläge och aktivera det sista alternativet.


Helt naturligt är detta en pågående process, och du kommer inte att se resultatet över en natt.
Notera: Detta kan förhindra att vissa appar skickar meddelanden till dig i vissa fall.
10. Ställ in aviseringspåminnelser
På tal om aviseringar, visste du att din nya telefon kan skicka dig en påminnelse om missade aviseringar, och det också för specifika appar? Ingen skojar.


Du hittar inställningarna genom att söka efter Notification Reminder i appen Inställningar. Allt du behöver göra är att välja alternativet Påminn alla för att välja tidsintervall. Klicka sedan på Valda appar och aktivera omkopplaren för de appar du vill ha.
Även på Guiding Tech
11. Aktivera Video Enhancer
En annan cool funktion är Video Enhancer läge. Som antyder till dess namn ger det ett rikt och levande utseende till videorna som du tittar på på din telefon. Den goda nyheten är att du inte behöver slå på den varje gång du öppna Netflix eller YouTube. Den startar automatiskt när den upptäcker att en video spelas upp.
Inställningarna för den är tillgängliga under Avancerade inställningar. När du har hittat den aktiverar du bara omkopplaren.

Videoförstärkare är inte en helt ny funktion. Den gjorde sin debut med Samsung Galaxy S7.
12. Använd Bixby-rutiner
Bixby Routines är en ny funktion i Galaxy S10 Plus där den digitala assistenten lär sig av ditt beteende och föreslår sätt att spara mer tid. Det kan vara något som att justera systeminställningarna eller starta appar när det uppfyller vissa krav.
Dessutom kan du lägga till några rutiner. Med hjälp av rutiner kan du programmera din telefon att bete sig på ett specifikt sätt. Dessa är en uppsättning av IFTTT-liknande instruktioner. Så om du vill att din telefon ska göra det som standard till tyst läge och växla till läsläge när klockan slår 22:00, det går att göra med denna inställning.


För att utforska denna fiffiga funktion, gå till Avancerade inställningar och tryck på Bixby-rutiner.
13. Aktivera digitalt välmående
Slutligen, Galaxy S10 Plus paketerar en Digital välmående modul. Även om mobiltelefoner nuförtiden är viktigare än någonsin, är det lätt att fastna för dem. Modulen Digital Wellbeing försöker lösa det problemet.
Den övervakar och spårar din mobiltelefonanvändning och ger dig en visuell representation av dina telefonvanor som skärmtid, antal gånger du har låst upp din telefon och aviseringar.

Dessutom kan du också ställa in timers för specifika appar genom alternativet Dashboard. Välj appen och tryck på alternativet Ingen timer och välj en efter din bekvämlighet.


Den första appen som jag satte under övervakning var Instagram. Hur är det med dig?
Bli en Power User
Puh, det var en ganska lång lista. Vilken av dessa funktioner konfigurerade du först? Titta också på den här videon för en omfattande lista med tips och tricks för Galaxy S10 Plus.
Nästa upp: Galaxy Note 9 och Galaxy S10 delar liknande ljudfunktioner. Utforska följande inlägg för att upptäcka tips och förbättra ljudupplevelsen på din Galaxy S10/S10 Plus.