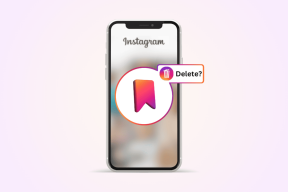7 bästa sätten att åtgärda problem med att inte ladda ner Mac App Store
Miscellanea / / November 29, 2021
Apples MacBook-sortiment är det perfekta exemplet på företagets "It Just Works"-filosofi. Till skillnad från iOS är macOS öppet för mer anpassning till slutanvändare. Du kan till exempel ladda ner och installera ett program från Mac App Store och webben. Jag skulle råda dig till Mac App Store för att ladda ner appar på Mac för säkerhet och bekvämlighet. Att installera programvara från Mac App Store tar vanligtvis bara några få klick. Men vad händer när något går fel?

Ibland kan du stöta på problem när du laddar ner appar från Mac App Store. Du kan stöta på filer som säger att de har laddats ner trots bevis på motsatsen, eller möter verifieringsfel eller andra installationssvårigheter.
Oavsett om appar misslyckas med att ladda ner, du får fel när du köper appar eller till och med upplever App Store-sidan visar vi dig hur du löser vanliga nedladdningsproblem för Mac App Stor.
Innan vi börjar med felsökningssteg är det alltid lämpligt att göra det säkerhetskopiera din Mac ifall något går av stapeln.
Även på Guiding Tech
1. Kontrollera Internetanslutning
De flesta Mac-appar sträcker sig från hundratals MB till ett par GB. Om du använder en långsam eller dålig internetanslutning kan du stöta på nedladdningsproblem på Mac App Store. Starta först Safari eller din föredragen Mac-webbläsare och kontrollera om du kan komma åt någon webbplats utan problem. Om du kan komma åt flera webbsidor i webbläsaren är din internetanslutning bra. Annars stänger du av din Macs Wi-Fi och aktiverar det igen.
Du kan också kolla Speedtest eller Fast.com för att kontrollera de aktuella internethastigheterna. Du kan också starta om Wi-Fi-routern eller implementera några av Wi-Fi-signalens felsökningstips öka din routers nätverkssignal.
2. Töm Mac App Store Temporary Download Cache-mapp
Du kan prova att tömma Mac App Stores tillfälliga nedladdningscachemapp och försöka ladda ner appen igen. Följ stegen nedan för att tömma nedladdningsmappen för Mac App Store.
Steg 1: Gå till mappen Apps och hitta Terminal-appen. Alternativt kan du använda Kommando + Mellanslagstangenter och söka efter Terminal.
Steg 2: Kopiera kommandot nedan.
öppna $TMPDIR../C/com.apple.appstore/

Steg 3: Det öppnar nedladdningsmappen för Mac App Store.
Steg 4: Välj dem och flytta mapparna till papperskorgen.

Steg 5: När du har stängt mappen kan du ladda ner alla appar som orsakade problem igen.
3. Tvinga avsluta Mac App Store
Om din Macbook misslyckas med att ladda ner appar från App Store, tvångsavslutning och omstart av appen kan återställa den till normal funktionalitet. Det finns flera sätt att tvinga bort App Store på din Mac. Kolla in dem nedan.
Använd kortkommandon
Det enklaste sättet att tvinga avsluta en aktiv applikation (App Store i det här fallet) är att använda tangentbordsgenvägen Kommando + Alternativ + Skift + Esc. Håll dessa fyra nycklar tillsammans medan App Store-fönstret är öppet och appen och andra relaterade processer stoppas tills du startar om den.
Använd menyn Force Quit Applications
Steg 1: Med App Store-fönstret öppet i förgrunden, tryck på Apple-ikonen i menyraden och välj "Force Quit" eller "Force Quit App Store".
Det kommer att starta menyn 'Force Quit Applications'.
Steg 2: Se till att App Store är markerad och tryck på knappen Force Quit.

Steg 3: Välj Force Quit på bekräftelseprompten för att fortsätta.
Tvångsavsluta med Aktivitetsövervakning
Steg 1: Tryck på "Kommando + Mellanslag" för att starta Spotlight-sökningen.
Steg 2: Skriv Activity Monitor i sökfältet och dubbelklicka på Activity Monitor i resultatrutan.

Steg 3: Välj App Store från listan över processer och tryck på "x"-ikonen i aktivitetsövervakarens övre vänstra hörn.
Steg 4: Välj Force Quit från popup-fönstret.
Du kan kontrollera nu om nedladdningen börjar fungera igen eller inte.
Även på Guiding Tech
4. Inaktivera VPN
Om din Mac är ansluten till ett VPN kommer den inte att kunna ladda ner regionlåsta appar från App Store. Du kan antingen stänga av din VPN eller ändra din VPN: s Split Tunneling-inställningar för att utesluta App Store.
5. Kontrollera Apples systemstatussida
Ibland kanske problemet inte är ett problem från din sida. Kolla in Apples Systemstatussida. Här kan du se information om status för Apples tjänster, som iCloud, App Store med mera. Om en viss tjänst har en röd ikon bredvid sig är den nere.

I sådana fall har du inget annat val än att vänta på att Apple åtgärdar problemet.
6. Fel vid köp av appar
Du kanske ser ett märkligt meddelande "Vi kunde inte slutföra ditt köp: Okänt fel" när du köper appar. Det här problemet uppstår när du använder flera Apple-ID: n.
Se till att föredra samma Apple-ID som du använde när du köpte appar på Mac App Store.
7. Uppdatera macOS
Problemet med att inte ladda ner appar i Mac App Store kan bero på en buggy-version som släppts av Apple. Vanligtvis är företaget snabba med att felsöka sådana kritiska problem. Du bör gå till menyn Systeminställningar och uppdatera macOS till den senaste versionen.

Även på Guiding Tech
Börja ladda ner appar igen
Gå igenom stegen ovan och fixa Mac App Stores problematiska nedladdningsbeteende. När jag stöter på sådana problem gör Force Quit-tricket jobbet åt mig. Hur är det med dig? Vilket trick fungerade för dig? Dela dina resultat i kommentarsfältet nedan.
Nästa upp: Vill du hålla ordning på din nya Mac? Läs inlägget nedan för att hitta de bästa Mac-apparna för att hålla ordning på saker och ting.