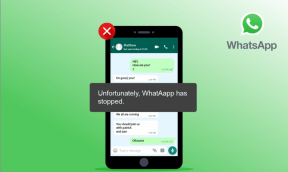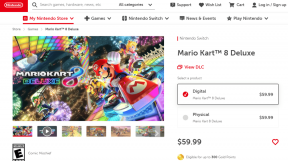Google Chrome-tillägg synkroniseras inte: Här är 8 sätt att fixa det
Miscellanea / / November 29, 2021
Tillägg för Google Chrome är en av de främsta anledningarna till att flera användare, inklusive jag, föredrar det som standardwebbläsare. Tilläggen sträcker sig från produktivitetshöjare till roliga och tidsbesparande sådana. Deras bästa egenskap är att de synkroniserar över alla dina enheter vilket gör det till en fröjd att använda dem. Men vad händer om dina Chrome-tillägg slutar synkroniseras plötsligt?

Det hände mig nyligen efter att jag konfigurerade ett nytt Windows 10-skrivbord. Vad som var konstigt att endast 4 av 9 tillägg dök upp synkroniserade även om jag använde samma Google-ID. Ja, jag vet att jag borde använda färre tillägg eftersom de kan sakta ner datorn, men det är ett ämne för en annan dag.
Låt oss kolla på olika sätt som kan hjälpa dig att lösa Chrome-tillägget som inte synkroniserar.
1. Kontrollera Synkroniseringsinställningar
Google tillåter användare att välja om de vill synkronisera tillägg och andra inställningar på en viss dator eller inte. Kanske alternativet för detsamma är avmarkerat. För att kontrollera det, klicka på Meny och välj Inställningar.

Höger under din profilbild klickar du på Synkronisera.

Det är här du kan hantera synkroniseringsinställningar för enskilda objekt som bokmärken, tillägg, sökhistorik och så vidare. Du kan klicka på alternativet Synkronisera allt för att hantera dessa inställningar individuellt. I mitt fall var Extensions aktiverat.

2. Återaktivera synkronisering
Nu när du vet var synkronisering är, är ett annat sätt att komma igång med saker att inaktivera och sedan återaktivera Chrome-tilläggssynkroniseringen. Det kan fixa den trasiga tilläggssynkroniseringen. För att göra det, gå tillbaka till synkroniseringsinställningarna som visas i föregående avsnitt och klicka på Synkronisera allt.

Slå nu av och på tillägg en gång. Du kan aktivera inställningen Synkronisera allt igen. Att göra det påverkade inte mina tillägg. Vissa användare rapporterade att det också hjälpte att göra det på andra datorer.
Även på Guiding Tech
3. Reparera eller avinstallera tillägg
Ibland blir Chrome-tilläggen korrupta på grund av oväntad krasch eller avstängning. Det var vad som hände med min dator. Det är ett enhetsspecifikt problem vilket innebär att om filerna blir korrupta på en dator kommer det inte att påverka andra enheter. För att kontrollera, klicka på Meny och välj Tillägg under Fler verktyg.

Du kommer att märka ett alternativ att reparera tillägget om Google upptäcker att det är korrupt. Klicka på Reparera-knappen för att börja.

Du kan också prova att avinstallera och installera om tillägg för att se om det fungerar.
4. Utvecklarläge
Det är möjligt att du har installerat den senaste uppdateringen av ett tillägg och att det inte synkroniseras på din dator. Vanligtvis gör Google ett utmärkt jobb med att skicka tilläggsuppdateringar till din dator. Däremot kan det gå åt helvete ibland. För att uppdatera manuellt, gå till inställningar och välj Tillägg under Fler verktyg.

I det övre högra hörnet, växla till alternativet Utvecklarläge.

Du bör nu se ett alternativ för att uppdatera alla tillägg. Gör det och kontrollera om det löser problemet.

5. Logga ut och in igen
Det här gamla tricket kan hjälpa dig att lösa en hel del Chrome-relaterade problem, inklusive Chrome-tillägg som inte synkroniseras. Öppna en ny flik och klicka på din profilbild. Klicka på Logga ut. Observera att du också kommer att logga ut från andra Google-tjänster som Gmail och Drive.

Upprepa processen för att logga ut från Chrome på alla enheter som du använder med samma Google-konto. För att logga in igen kan du antingen klicka på profilikonen igen eller besöka valfri Google-tjänst, som Gmail, för att logga in igen.
Även på Guiding Tech
6. Återställ synkronisering
Google är medveten om att Chrome-tilläggen inte synkroniserar felet verkar det eftersom det finns ett alternativ att återställa synkroniseringen i din webbläsare. Det kommer inte att radera data från din dator utan bara från Googles servrar. Alternativet Sync i Google Chrome visar en lista över allt som Chrome synkroniserar från din dator. Bläddra till botten av sidan för att hitta alternativet Återställ synkronisering.

När du loggar in igen synkroniseras all data igen. Samma sak händer också när du återställ din lösenfras. Det är möjligt att Chrome inte kan synkronisera tillägg på grund av en lösenfras som inte överensstämmer om du har angett en, försök att återställa synkroniseringen.
7. Skapa ny webbläsarprofil
Nej, vi skapar inte ett nytt gästanvändarkonto. Alla dina tillägg och andra data sparas i en lokal mapp som heter Default. För att hitta den mappen, tryck på Windows-tangenten+E för att öppna Utforskaren och skriv följande i adressfältet.
%LOCALAPPDATA%\Google\Chrome\User Data\

Avsluta Google Chrome genom att klicka på menyikonen och välja alternativet Avsluta. Byt nu namn på standardmappen till backup-default eller något som är lätt att komma ihåg. Starta om Chrome så skapas en ny standardmapp. Logga in på ditt Google-konto och vänta ett tag för att se om tillägg synkroniseras igen.
8. Installera om Chrome
Ibland är det bästa sättet att lösa ett problem att avinstallera Chrome och installera om det. För att göra det, tryck på Windows-tangenten för att öppna Windows-sökning och skriv Chrome, högerklicka på den och välj Avinstallera.

Följ instruktionerna på skärmen för att ta bort Chrome och all sparad data från din dator. Jag skulle föreslå att du tar en säkerhetskopia av Chrome-mappen, för säkerhets skull. Ladda ner och installera om Chrome med hjälp av länken nedan. Logga in för att synkronisera alla dina tillägg igen.
Ladda ner Chrome
Utöka din användning
Chrome-tillägg kan förbättra din användarupplevelse avsevärt oavsett om du tittar Youtube videor eller arbetar offline. Prova en eller alla ovanstående lösningar för att se om Chrome-tillägg synkroniseras med din dator.
Nästa upp: Google Chrome fungerar långsamt för dig? Här är tre sätt att snabba upp Google Chrome just nu.