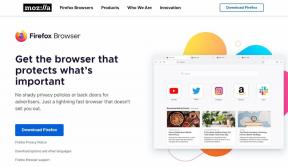Vad är miljösystemvariabel, hur man redigerar den i Windows
Miscellanea / / November 29, 2021
När jag skriver innehåll relaterat till Android rooting och ADB-åtkomst, jag ber ofta läsare att lägga till en specifik väg till Windows systemmiljövariabel så att de kan utföra kommandot globalt. De flesta av användarna verkar dock ha problem med att förstå vad inställningen av miljövariabelns sökväg faktiskt innebär och sättet att redigera den i Windows för att inkludera sökvägen.
Idag ska jag visa dig hur du kan redigera miljövariabel i Windows, men innan vi ser det, låt oss förstå vad det egentligen betyder.
Vad miljövariabel betyder
Miljövariabel är bara signifikant om du är det arbetar på Windows kommandotolk. Låt mig ge ett exempel för bättre förståelse. Anta att du skriver in kommandot ipconfig att ta reda på IP-konfiguration av din dator. Oavsett i vilken mapp du befinner dig i kommandotolken kommer Windows att känna igen kommandot och köra det automatiskt. Men om du försöker köra någon körbar fil i en mapp utan att faktiskt navigera till mappen, kommer Windows inte att kunna känna igen kommandot.

Det är inte så att Windows har ett mjukt hörn för kommandot ipconfig, utan sökvägen där ipconfig kommandot finns i systemet, dvs system32 är konfigurerat i Windows Environment Variable av standard. Så poängen är att om du vill köra en fil på kommandotolken, oavsett vilken mapp du befinner dig i, måste du ställa in miljövariabelsökvägen för den.
Så låt oss nu se hur vi kan ställa in en miljövariabel i Windows för att inkludera sökvägen till en mapp.
Ställa in Windows miljömapp
Steg 1: Öppna Utforskaren och navigera till Dator. Här, klicka på Systemegenskaper för att öppna din dators systemegenskaper.

Steg 2: Klicka på länken efter att Windows Systemegenskaper öppnats Avancerade systeminställningar på vänster sidofält.

Steg 3: Klicka på knappen i Avancerade systemegenskaper Miljöfaktor för att öppna Environment Variable.

Steg 4: Under användarvariabel, dubbelklicka på VÄG att öppna den. Du kan nu lägga till sökvägen till mappen i textrutan. Använd semikolon (;) för att slå samman två eller flera sökvägar.

Tryck slutligen på OK-knappen för att spara inställningarna och stänga alla fönster. Du kan nu komma åt de körbara filerna från den konfigurerade sökvägen globalt på kommandotolken.

Slutsats
Det var så du kan redigera och inkludera en anpassad sökväg till Windows Environment Variable i Windows för att köra en fil i hela kommandotolken. Jag har gjort mitt bästa för att göra det på ett så enkelt sätt som möjligt, men om du har frågor som du vill att jag ska reda ut behöver du bara lämna en kommentar.