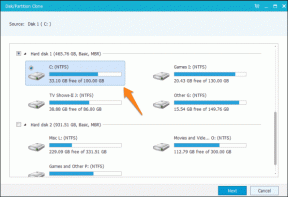Så här fixar du Windows 10-appar som saknas från startmenyfelet
Miscellanea / / November 29, 2021
Startmenyn i Windows 10 innehåller de flesta av dina appar, och den fungerar som en snabbåtkomststartplatta för dem. Du kan söka efter appar eller bara välj dina favoritappar från avsnittet Mest använda eller fästa. Vad händer om dessa appar plötsligt försvinner från Windows 10 Start-menyn?

Vissa användare klagar på att de märker tomma eller tomma ikoner i startmenyn. Andra säger att de inte kan se standard Windows-appar. Ändå klagar vissa användare över att sökning efter specifika installerade appar inte ger några resultat. Vi kommer att ta en titt på några möjliga lösningar nedan som kommer att ta itu med alla dessa fel.
Låt oss börja.
1. Uppdatera Windows OS
Om felet är relaterat till någon bugg i systemfilerna kan du lösa det genom att uppdatera Windows 10. Tryck på Windows-tangenten+I för att öppna Inställningar och välj Uppdatera och säkerhet.

Under Windows Update ser du om det finns några väntande uppdateringar som är redo att laddas ner eller installeras. Du kan också söka efter uppdateringar manuellt.

Glöm inte att starta om din dator efter att du har installerat några uppdateringar.
2. Uppdatera appar
Eftersom felet är relaterat till appar direkt kommer vi att uppdatera alla appar. Öppna Windows Store och klicka på menyikonen för att hitta nedladdningar och uppdateringar. Om uppdateringar redan är tillgängliga och väntande kommer du att se dem separat som på skärmdumpen nedan.

Klicka på Få uppdateringar för att söka efter dem och Uppdatera alla för att, ja, uppdatera alla appar.

Om du har appar som du inte kan hitta i Start-menyn men som installerades direkt från en tredjepartswebbplats, finns det två sätt att uppdatera dessa appar. Du kan antingen söka inifrån appen eller besöka appens nedladdningssida för mer information.
3. Sök efter virus
Om du litar på Windows Defender finns det inget annat du behöver göra. Den körs i bakgrunden och gör sitt jobb. Om du använder en antivirusapp från tredje part, starta den och utför en fullständig genomsökning. Följ instruktionerna på skärmen om den hittar något.

Jag skulle rekommendera att ladda ner Malwarebytes, som kan fungera med vilken antivirusapp som helst utan att något går sönder. Gratisversionen är tillräckligt bra. Återigen, gör en fullständig genomsökning.
Du kan också prova Microsoft Safety Scanner-appen, som gör en liknande sak som Malwarebytes. Observera att du måste ladda ner den senaste versionen en gång var tionde dag.
Ladda ner Microsoft Safety Scanner
Ladda ner Malwarebytes
Även på Guiding Tech
4. Felsökning
Windows 10 kommer med ett inbyggt felsökningsalternativ som kan användas för att hitta fel i många Windows-appar och -tjänster. Öppna Start-menyn och sök efter Hitta och åtgärda problem med Microsoft Store-appar. Om sökningen inte fungerar här för detta heller kan du öppna Inställningar och söka där.

Välj tillämpa reparationer automatiskt här och klicka på Nästa. Följ instruktionerna på skärmen därifrån.

5. Bloatware-appar
Microsoft levererar Windows 10 med flera appar förinstallerade. Medan vissa av dem är riktigt bra, är andra inte så mycket. Dessa kallas också ofta för bloatware. Vissa användare fann framgång genom att ta bort dessa oönskade, inte så användbara appar. Du vill inte ta bort eller avinstallera viktiga appar som kommer att hindra hur Windows fungerar. Till exempel Cortana. Vanligtvis, om ett "avinstallera" alternativ är tillgängligt, är det säkert att ta bort.

Högerklicka helt enkelt på appen för att välja alternativet Avinstallera. Du kan också gå old school här och använda Kontrollpanelen, särskilt om appen inte dyker upp eller saknas i Start-menyn. Ett annat sätt är att öppna Inställningar och gå till Appar för att avinstallera dem. Glöm inte att starta om din dator när du är klar.
6. Återställ / reparera appar
Microsoft-appar som levereras med Windows OS har ett alternativ att reparera dem. Det kommer att försöka reparera skadade filer och ta bort fel. Vissa appar har också ett annat alternativ som heter Återställ. Det kommer att installera om appen och alla inställningar återgår till standardinställningarna. Observera att dina dokument inte kommer att röras. Hoppa till nästa punkt för appar från tredje part.
Öppna Inställningar genom att trycka på Windows-tangenten+I på ditt tangentbord och klicka på Appar.

Under Appar och funktioner, hitta appen som inte visas och klicka på den en gång för att visa avancerade alternativ. Låt oss säga att Kalkylator app ger dig problem.

Bläddra lite för att hitta alternativet Återställ och reparera.

Starta om vid behov och kontrollera om du kan öppna appen från Start-menyn nu. Om ja, upprepa samma process för alla Microsoft-appar som inte fungerar.
7. Installera om appar
Genom att följa upp punkterna 5 och 6 kommer du att ta bort alla berörda appar, oavsett var de laddades ner från, och installera om dem igen. Det kan vara Windows Store eller en tredje parts webbplats. Se till att ta en säkerhetskopia av all data och även appinställningar om möjligt. Du kan också anteckna viktiga saker i en anteckning.

Ibland, när du avinstallerar en app, lämnar den vissa mappar eller filer kvar på enheten. Du kan vanligtvis hitta dem i C-enheten under Programfiler eller Användare>Användarnamn>AppData>Lokal mapp. Att ta bort dessa restfiler hjälper till att göra en ren installation.
Även på Guiding Tech
8. Ren start och felsäkert läge
Jag har täckt Clean Boot och Safe Mode i stor detalj här. Följ igenom och se om du kan hitta oegentligheter med dessa två metoder.
9. Registrera om appar
Om många appar saknas eller inte är synliga i startmenyn eller om ingen av ovanstående metoder fungerade för dig, måste du registrera om apparna. Sök efter och öppna Powershell. Du kan också öppna den från den dolda menyn genom att trycka på Windows-tangenten+X på tangentbordet. Stäng alla appar och fönster, inklusive My People för att undvika fel.
Skriv in de fyra kommandona nedan ett i taget.
reg radera "HKCU\Software\Microsoft\Windows NT\CurrentVersion\TileDataModel\Migration\TileStore" /va /f.
get-appxpackage -packageType-paket |% {add-appxpackage -register -disabledevelopmentmode ($_.installlocation + "\appxmetadata\appxbundlemanifest.xml")}
$bundlefamilies = (get-appxpackage -packagetype Bundle).packagefamilyname.
get-appxpackage -packagetype main |? {-not ($bundlefamilies -contains $_.packagefamilyname)} |% {add-appxpackage -register -disabledevelopmentmode ($_.installlocation + "\appxmanifest.xml")}
Du bör nu se saknade appar i Start-menyn, och problemet med tomma ikoner bör vara löst.
10. SFC och DISM
SFC står för System File Checker. Ett inbyggt verktyg som försöker hitta oegentligheter med Windows-systemfiler och reparera dem. Öppna kommandotolken med administratörsrättigheter från sökningen eller genom att trycka på Windows-tangenten+X genväg. Om du inte kan hitta CMD kan du också öppna Powershell. Skriv kommandot nedan och tryck på Enter.
sfc /scannow

Ett annat kommando du kan prova är DISM. Detta kommando kommer att försöka återställa Windows hälsa genom att fixa korrupta filer.
DISM.exe /Online /Cleanup-image /Restorehealth
Om DISM hittar något rekommenderar jag att du kör SFC-kommandot igen. Starta om när allt är klart. Dessa kommandon kommer att ta tid att utföra, så se till att ansluta dina bärbara datorer till sina respektive laddare innan du kör dem.
Börja till slut
Startmenyn spelar en viktig roll. Det fungerar som en inkörsport till alla appar och program som är installerade på vår dator. Att inte kunna komma åt det ordentligt kan vara frustrerande. Förhoppningsvis fungerade någon av ovanstående lösningar för dig.
Nästa upp: Vill du göra Start-menyn transparent i Windows 10? Klicka på länken nedan för att ta reda på hur.