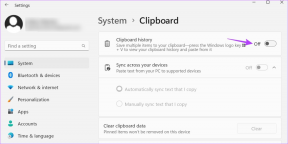Så här fixar du att Windows Snap Assist inte fungerar
Miscellanea / / November 29, 2021
Windows Snap Assist är en produktivitetsverktyg som delar upp skärmen i fjärdedelar eller halvor, så att du kan ha flera applikationer öppna samtidigt.
Om din Snap Assist inte beter sig ordentligt, här är de vanligaste felsökningstipsen.

Aktivera det på kontrollpanelen
Snap assist är inte aktiverat som standard på de flesta Windows 10-installationer, så det är möjligt att dina inställningar har återställts och snap assist har inaktiverats.
Du kan slå på den igen genom att gå till Inställningar > System > Multitasking och byta alternativet "Ordna fönster automatiskt genom att dra dem till sidorna eller hörnen av skärmen" igen.

Du hittar också några andra dåligt beskrivna alternativ i den här menyn som kan vara orsaken till dina frustrationer.
- När jag knäpper ett fönster, anpassa det automatiskt för att fylla tillgängligt utrymme, tar en gissning på var du vill vara din splitlinje genom att jämföra den med andra fönster. Om du stänger av detta kommer Snap Assist endast att separera applikationer längs mittlinjerna.
- När jag knäpper ett fönster, visa vad jag kan knäppa bredvid det, förhindrar programvalsmenyn (samma som du ser när du trycker på alt + tab) från att öppnas när du knäpper. Om du föredrar en mer Windows 7-känsla bör du stänga av detta.
- När jag ändrar storleken på ett snappat fönster, ändrar du samtidigt storleken på alla intilliggande snappade fönster, låter dig justera delningslinjen. Stäng av den och Windows kommer inte att spela med din bildstorlek.
På pekdatorläge?
Snap Assist fungerar annorlunda om du har aktiverat surfplattans läge. Eftersom varje fönster verkar sakna storleksändringsknappen, kan du bli vilseledd att tro att du inte kan få igång Windows snap.

Faktum är att det är ganska enkelt när du väl vet hur man gör det. Dra bara toppen av fönstret i en riktning nedåt och Windows låter dig placera dina applikationer sida vid sida.
Om det fortfarande inte fungerar eller om du föredrar den gamla metoden kan du stänga av surfplattans läge genom att klicka på menyn i det nedre högra hörnet på aktivitetsfältet och sedan trycka på knappen Tablet Mode.
Starta om Explorer.exe
Explorer.exe-processen är ansvarig för att hantera snap assist. Så startar om den kan återuppliva Snap Assist för dig.
Du kan starta om det genom att öppna Windows 10 Aktivitetshanteraren med Ctrl+Skift+Esc och trycka på "Mer detaljer".
Härifrån letar du efter Windows Explorer, högerklickar på den och trycker på Starta om. Bli inte skrämd när aktivitetsfältet försvinner. Det kommer tillbaka om ett ögonblick.

Ändra storlek på din skärm
Vissa användare har rapporterat att in- och utzoomning har åtgärdat deras Snap Assist-problem.

För att prova detta, gå till Inställningar > Display och under "Ändra storlek på text, appar och andra objekt", gå till en annan inställning och växla sedan tillbaka. Om du använder en surfplatta eller bärbar dator kan du använda rullgardinsmenyn. Annars trycker du på "Anpassad skalning" och anger ett nummer.
Kör Diagnostik
Om inget av ovanstående steg har hjälpt dig, kan det finnas ett underliggande problem med din Windows 10-installation.
För att åtgärda detta utan att installera om Windows helt och hållet kan vi köra en genomsökning av våra systemfiler. Så här gör du:
Steg 1. Sök efter Windows cmd eller kommandotolken. Högerklicka på den och välj Kör som administratör.
Steg 2. Typ sfc /scannow och tryck på Enter.
Steg 3. Typ DISM.exe /Online /Cleanup-image /Restorehealth och tryck på Enter.
Dessa kommandon kan ta några minuter att köra, men när du är klar skulle du kunna se att Windows inte saknar några av de filer som behövs för att köras.
Bonus: Snap Assist Tips
Snabbtangenter
Den här kommer att få dig att bli förbannad! Om du håller ner Windows-tangenten och en pil kommer fönstret att knäppas åt den sidan. Till exempel kommer tangentkombinationen Windows+Ner+Vänster att placera ditt fönster längst ner till vänster utan ett klick.
Du kan gå vidare genom att trycka på Alt+Tab för att bläddra igenom dina öppna applikationer och hitta den du vill knäppa till andra sidan.
Kvadranter
I de tidigare versionerna av Windows kunde du bara ta ett fönster till vänster eller höger om skärmen. Windows 10 lägger till en ny nivå av multitasking genom att låta dig dra fönstren till de bortre övre hörnen, så att du kan hålla fyra applikationer öppna samtidigt.
Tänk på att du alltid kan ändra storlek på fönstren istället för att hålla dig till standardrutnätet. Snap Assist justerar automatiskt storleken på andra aktiva applikationer efter behov.
Snäpp iväg!
Nu när ditt Snap Assist-problem är åtgärdat är det dags att bli produktiv igen. Kom ihåg bonustipsen ovan och sätt igång.
Hjälpte detta? Hittat några andra lösningar? Låt oss veta i kommentarerna nedan.