Hur man gör flera saker i Android Pie
Miscellanea / / November 29, 2021
Under de senaste åren har funktionerna i smartphones förbättrats mycket. Oavsett om det är yttre utseende (ramlösa och stora skärmar) eller internerna (RAM, programvara, etc.), är det ingen överraskning att smartphones nu är extremt kraftfulla enheter.

Även på 6-tumsskärmar kan man multitaska och använda två appar effektivt samtidigt. Google har varit tillgängligt på Samsung-enheter i många år nu och introducerade funktionen för delad skärm i Android Nougat. Med den här funktionen kan du öppna två appar samtidigt på samma skärm.
I Android Oreo ändrade Google inte mycket relaterat till multitasking-funktionen förutom att introducera bild-i-bild-läge (PIP). Men i Android Pie har Google ändrat sättet att multitaska på. Även om den grundläggande funktionaliteten är densamma, det vill säga att du kan växla mellan de senaste apparna och öppna två appar på samma skärm, har sättet du kommer åt det förändrats helt.
Så i det här inlägget kommer vi att berätta hur du multitaskar i Android 9 eller P.
Hur man växlar mellan appar
Innan Android Pie skulle man trycka på knappen Senaste appar för att öppna de nyligen lanserade apparna. Dessa appar var arrangerade i en kortlayout och man var tvungen att scrolla vertikalt för att välja en ny app. Vi kan också dubbelklicka på knappen Senaste appar för att snabbt växla mellan de två nyligen lanserade apparna.
Men det är inte fallet nu eftersom man måste rulla horisontellt för att se apparna. Det som är bra med det här formatet är att hela skärmen på appen är synlig nu.

För att komma åt den senaste appskärmen har Android Pie introducerat gester. Dessa är inaktiverade som standard men när de är aktiverade är knappen Senaste appar dold och ett piller ersätter hemknappen. Det är dock inte nödvändigt att använda gester, du kan fortsätta använda den traditionella knappen Senaste appar.
Men om du vill använda dem, så här aktiverar du det.
Steg 1: Öppna enhetsinställningar och gå till System. Under System, tryck på Gester.


Steg 2: I Gester hittar du alternativet Svep uppåt på hemknappen. Tryck på den. Slå på reglaget för inställningen på nästa skärm.


När den här gesten är aktiverad måste du svepa uppåt från den nedre delen av skärmen för att öppna de senaste apparna. Sedan måste du dra pillret från vänster till höger för att svepa genom apparna. För att stänga en app måste du svepa uppåt på den. På samma sätt, för att snabbt växla mellan apparna, sveper du en gång från vänster till höger längst ned på skärmen.
Hur man aktiverar delad skärm
Om du vill använda två appar samtidigt på din Android Pie-enhet måste du använda delad skärmläge. Tidigare skulle man trycka på ikonen för delad skärm i de senaste apparna för att minimera dem på skärmen. Men nu är proceduren något annorlunda och inte uppenbar för nybörjare.
Steg 1: Svep uppåt på området där p-piller finns. Du kommer att tas till skärmen för senaste appar.

Steg 2: Använd pillret eller svep helt enkelt horisontellt på apparna för att hitta appen som du måste använda på delad skärm.
Steg 3: Tryck på appikonen som visas högst upp på appkortet. Du kommer att få två alternativ - appinformation och delad skärm. Tryck på Delad skärm.


När du gör det kommer appen att uppta den övre delen av skärmen och de senaste apparna kommer att flyttas till botten.
Notera: Om funktionen för delad skärm saknas i menyn är det okej, eftersom inte alla appar stöder delad skärm för närvarande.
Steg 4: Välj en annan app från den nedre listan för att se dessa två appar i läget för delad skärm.

Dessa två appar kommer nu att fungera oberoende av varandra. Du kan till exempel titta på YouTube-videor i en app och bläddra igenom din Twitter flöde i den andra.
För att stänga läget för delad skärm, dra i kanten på appen som du vill visa i helskärm för att expandera den. Den andra appen stängs automatiskt.
Bonustips: Visa RAM- eller minnesstatus i Android Pie
Med Android Oreo tog Google bort RAM-statusen från inställningarna. Medan den är närvarande under Utvecklaralternativen kan du också se det med minneswidgeten.
För att göra det, följ stegen:
Steg 1: Håll ett tomt utrymme på startskärmen och välj sedan Widgets från alternativen längst ned.

Steg 2: Rulla ned och dra Inställningar till startskärmen. Genvägsskärmen Inställningar öppnas. Tryck på Minne.


Steg 3: En ny minnesikon kommer att skapas på hemskärmen. Tryck på den för att se minnesstatusen för din enhet.

Ha kul med multitasking
Google introducerar kontinuerligt funktioner som gör vår liv och arbete lätt. En sådan funktion är multitasking. Nu när du vet hur man gör det på Android Pie, ha kul.
Notion, produktivitetsappen, grundades 2013.

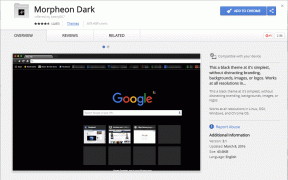

![Fix MSVCR120.dll saknas i Windows 10 [LÖST]](/f/99a0cb90a2e39a81a80bd24018299d06.png?width=288&height=384)