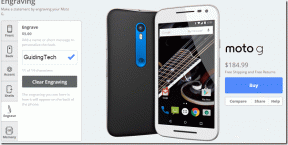Topp 8 sätt att fixa Google-kontakter som inte synkroniseras med iPhone
Miscellanea / / November 29, 2021
Du kan använda Apples iCloud-tjänst på iPhone och iPad för att synkronisera kontakter mellan olika Apple-enheter. Men många användare föredrar att använda Google Kontakter framför iCloud, särskilt de som använder Android-telefoner. Anledningen är att Google Kontakter synkroniseras mellan Android eller Windows och iPhone. Tyvärr möter vissa användare synkroniseringsproblem med Google Kontakter på iPhone. Om dina Google-kontakter inte synkroniseras på din iPhone också, kommer dessa korrigeringar att hjälpa dig.

Problemet med att Google Kontakter synkroniserar till iPhone kan uppstå på grund av olika orsaker, såsom synkronisering inte aktiverad, Google-kontot inte konfigurerat korrekt, etc. Även om det är svårt att ta reda på det exakta problemet, har vi täckt alla möjliga lösningar i detalj nedan.
Låt oss börja.
Notera: Följande korrigeringar fungerar även för iPad.
1. Starta om iPhone
Ofta kan en enkel omstart av din iPhone kickstarta synkroniseringsprocessen. Så sluta vad du än gör på din iPhone och starta om den. Tryck på strömbrytaren tills du ser "skjut för att stänga av"-knappen och gör sedan det nödvändiga.
2. Aktivera Google Kontakter
Du måste lägga till dina Google-kontouppgifter korrekt för att synkronisera Google Kontakter till din iPhone framgångsrikt. När det är gjort måste du aktivera alternativet Kontakter för ditt Google-konto.
Så här gör du det.
Steg 1: Öppna Inställningar på din iPhone eller iPad. Gå till Kontakter > Konton.
Steg 2: Tryck på Gmail om du redan har lagt till ditt Google-konto. Annars, tryck på Lägg till konto, välj Google och lägg till ditt konto. Efter det, återgå till kontoskärmen och tryck på Gmail.

Steg 3: Aktivera reglaget bredvid Kontakter.

Steg 4: Öppna appen Kontakter på din iPhone eller iPad. Det bör starta synkroniseringsprocessen. Vänta ett tag så ser du dina Google-kontakter på din iPhone eller iPad.
Notera: Den här metoden synkroniserar bara Google Kontakter till din iPhone och inte vice versa. För det måste du flytta din befintliga iPhone till Google Kontakter.
Även på Guiding Tech
3. Kontrollera datum och tid
Att ha ett felaktigt datum och tid på din iPhone kan också resultera i synkroniseringsproblem. För att fixa det, se till att datum och tid är korrekt inställda. För att bekräfta, öppna Inställningar och gå till Allmänt > Datum och tid. Aktivera reglaget bredvid Ställ in automatiskt.
4. Visa alla kontakter
Ibland synkroniseras Google-kontakter faktiskt med din iPhone, men du ser dem inte. I grund och botten kategoriserar iPhone kontakter från olika källor i olika grupper. Du bör kontrollera om alla grupper är aktiverade i Kontakter-appen.
För det, öppna appen Kontakter på din iPhone. Klicka på alternativet Grupper högst upp.

Här ser du olika kontaktgrupper. Se till att Gmail är valt. Tryck sedan på knappen Klar för att spara ändringarna.

Dricks: Om kontakter från iCloud och andra tjänster inte heller visas på iPhone, ta reda på det 6 korrigeringar för kontakter som inte visas på iPhone.
5. Använd SSL-anslutning för att synkronisera kontakter
Google rekommenderar att du använder en SSL-anslutning för att lägga till ditt Google-konto på iPhone eller iPad. Det kommer att hjälpa till med korrekt synkronisering av kontakter.
För att göra det, följ dessa steg:
Steg 1: Öppna Inställningar på din iPhone.
Steg 2: Gå till Kontakter > Konton. Tryck på Gmail.

Steg 3: Tryck på ditt e-post-ID.

Notera: Se till att reglaget bredvid Kontakter är aktiverat.
Steg 4: Tryck på Avancerat.

Steg 5: Se till att reglaget bredvid Använd SSL är på. Försök att lägga till ditt konto igen om du blir ombedd att göra det.

Även på Guiding Tech
6. Gör Gmail till standardkonto
Vanligtvis sparar din iPhone nya kontakter i iCloud. Det är därför du kanske inte ser kontakter sparade från din iPhone på dina Google-kontakter. För att synkronisera nya kontakter från iPhone till Google Kontakter måste du välja standardlagringsplatsen som Gmail.
För det, öppna Inställningar på din iPhone och gå till Kontakter. Tryck på Standardkonto och välj Gmail. Nu synkroniseras alla nya kontakter som du sparar på din iPhone automatiskt med Google Kontakter.

7. Kontrollera Hämta inställningar
Öppna Inställningar på din iPhone och gå till Kontakter > Konton. Tryck på Hämta ny data.

Se till att reglaget bredvid Push är aktiverat. Tryck på Gmail och välj alternativet Hämta istället för Manuell. Välj också Automatiskt under Hämta schema.

8. Lägg till Google-konto igen
Om ovanstående korrigeringar inte hjälper dig, försök att lägga till Google-kontot igen. För det, gå till Inställningar > Kontakter > Konton. Tryck på ditt Gmail-konto. Tryck på Ta bort konto. Starta om telefonen och lägg till Google-kontot igen. Aktivera sedan kontaktsynkronisering som visas i metod 2. Läs om vad som händer när du tar bort ditt Google-konto från din telefon.

Dricks: Ta reda på hur du kan synkronisera flera Google-kontakter med iPhone.
Även på Guiding Tech
Hej då iCloud-kontakter
Vi hoppas att lösningarna ovan hjälper dig att synkronisera Google-kontakter med din iPhone eller iPad. Du kan ha både iCloud-kontakter och Google-kontakter aktiverade på din telefon. Du bör dock notera att de nya kontakterna endast synkroniseras till det valda standardkontot. Om du vill kan du stänga av iCloud-kontakter genom att gå till Inställningar > ditt namn > iCloud. Stäng av reglaget bredvid Kontakter.
Nästa upp: Google Kontakter erbjuder flera intressanta funktioner. Ta reda på dolda funktioner, tips och tricks relaterade till Google Kontakter från nästa inlägg.