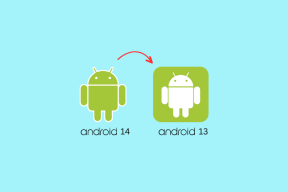Hur man hittar och redigerar zoominspelningar på Mac och PC
Miscellanea / / November 29, 2021
Zoom är utan tvekan ett av de mest populära videokommunikationsverktygen på senare tid (och vi har publicerat den ULTIMATE guiden om det). Du kan också spela in dina möten och sessioner, och den här funktionen gör det enkelt att återgå till mötesdetaljerna vid en senare tidpunkt. Och till skillnad från Skype, här försvinner inte inspelningarna efter de 30 dagarna.

Medan Zoom också låter dig spara inspelningar av möten och sessioner i molnet, är det här alternativet endast tillgängligt för Business- och Education-konton. Om du inte har någondera kommer dessa inspelningar att lagras på din Mac och PC: s lokala enhet.
Nåväl, låt oss ta reda på hur du ser och redigerar Zoom-inspelningar på både Mac och PC.
Hur man hittar zoominspelningar på Mac och PC
Det som är bra med Zoom är att appgränssnittet är nästan likadant för både Mac och Windows PC.
Steg 1: Öppna Inställningar genom att trycka på kuggikonen i det övre högra hörnet.

Klicka på Inspelning så ser du platsen för den lokala inspelningen.

Klicka på Öppna och Zoom-mappen på din PC eller Mac öppnas direkt.
Steg 2: Mappnamnet har datumet som prefix, följt av värdens namn och mötes-ID. Dubbelklicka på ikonen så ser du ljud- och videofilerna.

Som standard lagras inspelningarna automatiskt i mappen Dokument.
- Windows — C:\Users\Användarnamn\Documents\Zoom
- macOS — /Användare/Användarnamn/Dokument/Zoom
Du kan ändra den platsen. För att göra det, klicka på Ändra eller rullgardinsmenyn och välj en mapp från listan.
Men om du vill spara inspelningarna i projektrelaterade mappar varje gång du spelar in ett möte, är det bästa alternativet att aktivera alternativet 'Välj en plats att ...'.

Det låter dig välja en annan plats varje gång du måste spara en fil, vilket sparar tid i det långa loppet.
Hur man redigerar zoominspelningar på Windows 10 PC
Eftersom vi pratar om lokala inspelningar här är det en barnlek att redigera dem. Du behöver inte gå igenom besväret med att ladda upp dessa inspelningar slumpmässiga tredjepartsservrar. Istället kan de redigeras i din dators säkra gränser.
Om du funderar på att göra något grundläggande som att trimma start- och slutpunkten eller dela upp klippen i två, låter Microsoft Photos Video Editor dig göra allt.
Ladda ner Microsoft Photos
Att redigera med den är en enkel affär. Det som gör affären ännu sötare är inkluderingen av funktioner som hastighet, text, filter, etc.
Följ stegen nedan för att redigera en zoominspelning.
Steg 1: Klicka på ikonen Lägg till högst upp och välj inspelningen som du vill redigera. Alternativt kan du också dra och släppa videorna direkt. När du är klar, välj videon och klicka på knappen med tre punkter längst upp.

Välj alternativet Placera i storyboardet från menyn.

Steg 2: När du har gjort det, välj det alternativ du väljer. I mitt fall valde jag att gå vidare med Trim.
Klicka på Trim och dra start- och slutmarkörerna enligt dina önskemål. Vid det här laget kan du också lägga till text, rörelse eller några udda filter.

Klicka bara på de relaterade ikonerna ovan så ser du alternativen på sidan av skärmen.
Om du till exempel vill lägga till ett visst textutdrag som ska visas på en viss del av videon, lägg till texten och dra sedan markörerna till den punkt du väljer.
När du har ändrat hela videon klickar du på Klar.
Proffstips: Du kan till och med lägga till ett titelkort till videon för att få den att se mer polerad ut. Den här funktionen är praktisk om du vill dela den här videon.
Steg 3: Om du är nöjd med videons övergripande utseende och känsla, klicka på knappen Slutför video längst till höger, ge den ett namn, och det är allt.

Och ja, du kan också välja den slutliga videokvaliteten. För närvarande låter Microsoft Video Editor dig välja mellan Hög (1080p), Medium (720p) och Låg (540p).
Det är värt att notera att originalvideon inte kommer att ändras.
Förutom Microsofts videoredigerare finns det andra appar som Shotcut och Blender, som du kan kolla in.
Hur man redigerar zoominspelningar på Mac
På samma sätt, på Mac, skulle du inte behöva någon professionell videoredigerare för jobbet. Istället kommer enkla appar som iMovie att klara uppgiften bra. Till skillnad från Windows-verktyget har iMovie ett polerat och enkelt gränssnitt.
Ladda ner iMovie
Steg 1: När du har startat iMovie, tryck på plusikonen högst upp för att skapa ett nytt projekt.

Steg 2: För att komma åt Zoom-inspelningarna måste du importera dem manuellt. Dessutom måste du också ge mappbehörigheter.
För att göra det, navigera över till mappen där inspelningarna sparas.

Steg 3: Efter att ha importerat videon kommer du att se alla alternativ som Övergång, Bakgrund och Ljud i menyn högst upp.
För att klippa en film, dra i handtagen och klipp av den del du inte behöver.

På samma sätt, för att lägga till titlar och text, klicka på alternativet ovan och välj en stil som du väljer. När du är klar, placera den i tidslinjen och justera efter behov.

Det som är bra med iMovie är att du inte behöver spara filmen/videoinspelningen manuellt. För att rendera filen, klicka på knappen Exportera högst upp och välj önskat alternativ.

Proffstips: Använd mellanslagstangenten för att spela upp och pausa videon medan du redigerar.
Zoooom hela vägen
Det är så du kan hitta och redigera Zoom-inspelningar på din PC och Mac. Om du måste redigera och dela inspelningar ofta, skulle det bästa alternativet vara att aktivera alternativet "Optimera för tredje part .." under inspelningar, som visas i skärmdumpen nedan. Med detta gör det lite lättare att ändra inspelningarna.
Nästa upp: Google Duo och Zoom är två populära appar för videosamtal. Läs vår jämförelse för att ta reda på vilket videosamtalsverktyg som passar dina behov.