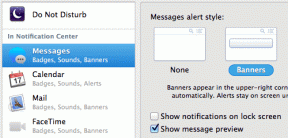Hur man ändrar tangentbordslayout i Windows 10
Miscellanea / / November 28, 2021
Det kan uppstå vissa situationer där din programvara kan ändra hur ditt tangentbord fungerar eller vissa tredjepartsappar kan ha lagt till några anpassade kortkommandon i bakgrunden och några snabbtangenter. Ändå tänker du inte använda dem och vill gå tillbaka till ditt tangentbords standardinställningar. Du kan lätt känna igen det här problemet när tangenterna på din bärbara dator inte fungerar som de ska fungera och därför måste du återställ tangentbordet till standardinställningarna.

Innan du gör några ändringar i tangentbordsinställningarna på din Windows 10, kontrollera om ändringarna beror på fysiska problem eller maskinvaruproblem. Se till att dina enhetsdrivrutiner är uppdaterade till den senaste tillgängliga versionen online eller se till att kablarna eller den fysiska anslutningen är korrekt anslutna. Den här artikeln kommer att lära dig hur du återställer dina standardtangentbordsinställningar i Windows 10 efter att det har uppstått ett problem med dina befintliga tangentbordsinställningar.
Innehåll
- Hur man ändrar tangentbordslayout i Windows 10
- Metod 1: Steg för att lägga till en tangentbordslayout på ditt Windows 10-system
- Metod 2: Hur man ändrar tangentbordslayouten i Windows 10
Hur man ändrar tangentbordslayout i Windows 10
Se till att skapa en återställningspunkt bara om något går fel.
Metod 1: Steg för att lägga till en tangentbordslayout på ditt Windows 10-system
I de flesta fall är det okej att använda standardtangentbordslayouten i Windows 10 eftersom det enkelt kan fixa felaktiga tangentbordsinställningar. Så för att ändra tangentbordslayout i Windows 10 måste du lägga till mer än ett språkpaket, så stegen är:
1. Klicka på Start meny från det nedre vänstra hörnet.
2. Där kan du se 'inställningar', Klicka på det.
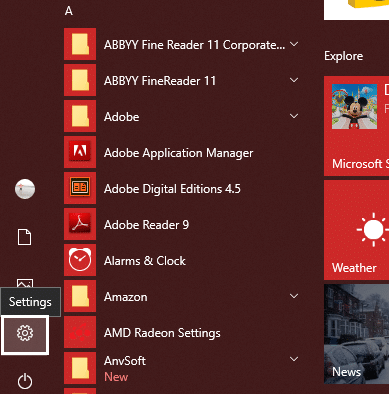
3. Klicka sedan på "Tid & språk”-alternativet i fönstret Inställningar.

4. Från menyn till vänster väljer du "Region & språk”.

5. Här, under språkinställningen, behöver du klicka på Lägg till ett språk knapp.
6. Du kan sök på språket som du vill använda i sökrutan. Du måste se till att du skriver språket i sökrutan och väljer vad du vill installera i ditt system.
7. Välj språk och klicka på "Nästa”.

8. Du kommer att få ett extra funktionsalternativ att installera, som t.ex Tal & handstil. Klicka på alternativet Installera.
9. Välj nu önskat språk och klicka sedan på "alternativ" knapp.
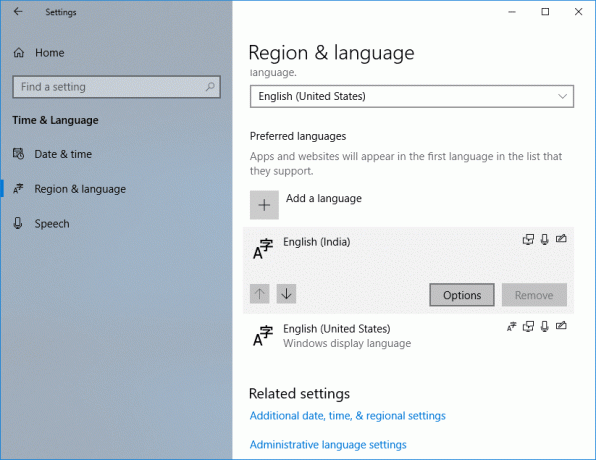
10. Klicka sedan på "Lägg till ett tangentbordd" alternativet.
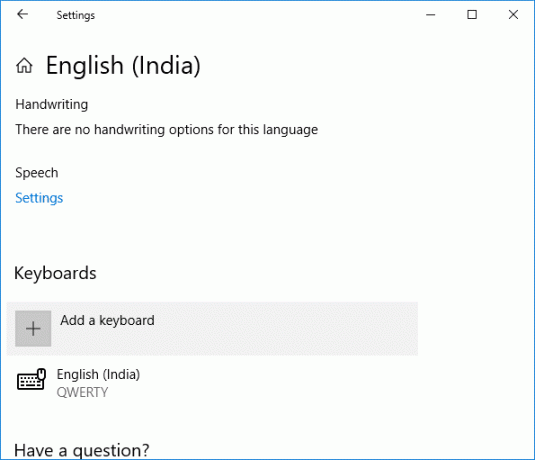
8. Slutligen måste du välj tangentbordet du vill lägga till.
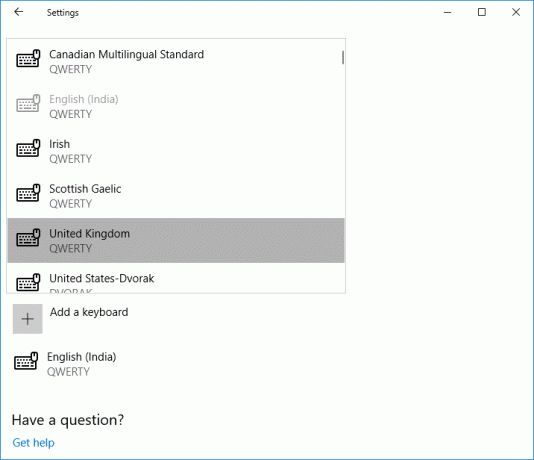
Metod 2: Hur man ändrar tangentbordslayouten i Windows 10
För att ändra tangentbordslayout i Windows 10, se till att din tangentbordslayout redan har lagts till i dina språkinställningar. I det här avsnittet kan du titta på hur du ändrar tangentbordslayouten i Windows 10.
1. Tryck och håll ned Windows-tangenter tryck sedan på mellanslagstangenten och välj Tangentbordslayout efter några sekunder.
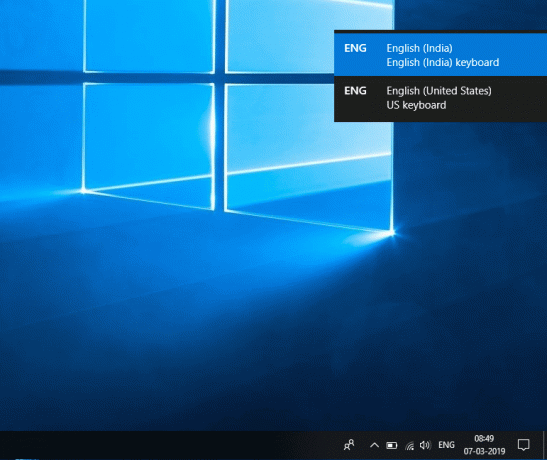
2. Å andra sidan kan du klicka på ikonen bredvid tangentbordsikonen eller Datum/tid i aktivitetsfältet.
3. Därifrån väljer du den tangentbordslayout du vill ha.
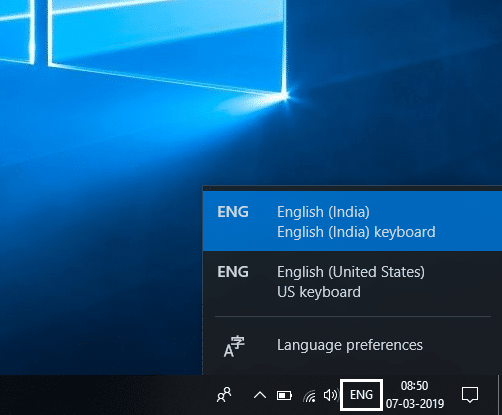
4. Om du använder "skärmtangentbordet" måste du klicka på nedre högra knappen och välj önskat språk.
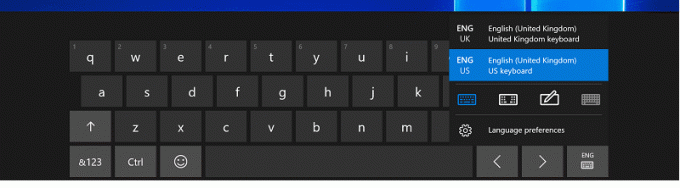
Från ovanstående punkt nummer 2, om du trycker på mellanslagstangenten flera gånger, kommer den att växla genom listan över alla tillgängliga tangentbordslayouter som ditt system har. Från bilden kan du se att den valda layouten på ditt tangentbord du byter är vald och förblir markerad.
Rekommenderad:
- 2 sätt att ändra skärmupplösning i Windows 10
- GUIDE: Ta rullande skärmdumpar i Windows 10
- 4 sätt att inaktivera startprogram i Windows 10
- Hur man ändrar standardoperativsystem i Dual-Boot Setup
Jag hoppas att stegen ovan var till hjälp och nu kan du enkelt Ändra tangentbordslayout i Windows 10, men om du fortfarande har några frågor angående denna handledning, ställ dem gärna i kommentarsavsnittet.