Åtgärda fel 2502 och 2503 när du installerar eller avinstallerar
Miscellanea / / November 28, 2021
Åtgärda fel 2502 och 2503 när du installerar eller avinstallerar: Tja, om du får fel 2502/2503 internt fel när du försöker installera ett nytt program eller avinstallera ett befintligt program så är du på rätt plats då vi idag ska diskutera hur vi ska lösa detta fel. Felen 2502 och 2503 vid installation eller avinstallation av ett program verkar bero på behörighetsproblem med Temp-mappen i Windows som vanligtvis finns i C:\Windows\Temp.
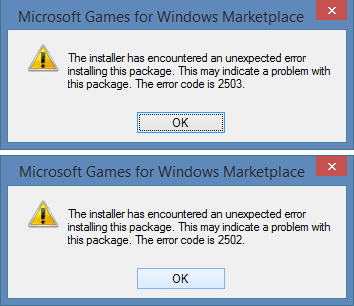
Dessa är felen du kan stöta på när du installerar eller avinstallerar ett program:
- Installationsprogrammet har stött på ett oväntat fel när det här paketet installerades. Detta kan indikera ett problem med detta paket. Felkoden är 2503.
- Installationsprogrammet har stött på ett oväntat fel när det här paketet installerades. Detta kan indikera ett problem med detta paket. Felkoden är 2502.
- Kallas RunScript när det inte är markerat som pågår
- Kallas InstallFinalize när ingen installation pågår.
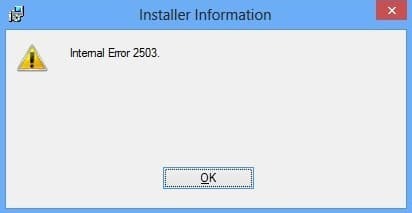
Även om problemet inte är begränsat till denna orsak, eftersom ibland virus eller skadlig kod, felaktigt register, korrupt Windows Installer, inkompatibla tredjepartsprogram etc kan också orsaka felet 2502/2503. Så utan att slösa någon tid, låt oss se hur du faktiskt åtgärdar fel 2502 och 2503 när du installerar eller avinstallerar ett program i Windows 10 med hjälp av nedanstående felsökningsguide.
Innehåll
- Åtgärda fel 2502 och 2503 när du installerar eller avinstallerar
- Metod 1: Omregistrera Windows Installer
- Metod 2: Kör CCleaner och Malwarebytes
- Metod 3: Kör installationsprogrammet med administratörsrättigheter med kommandotolken
- Metod 4: Kör Explorer.exe med administratörsbehörighet
- Metod 5: Ställ in korrekta behörigheter för Windows Installer-mapp
- Metod 6: Ställ in korrekta behörigheter för Temp-mappen
Åtgärda fel 2502 och 2503 när du installerar eller avinstallerar
Se till att skapa en återställningspunkt bara om något går fel.
Proffstips: Försök att köra programmet genom att högerklicka och sedan välja Kör som administratör.
Metod 1: Omregistrera Windows Installer
1.Tryck på Windows-tangenten + R, skriv sedan följande och tryck på Enter: msiexec /unreg
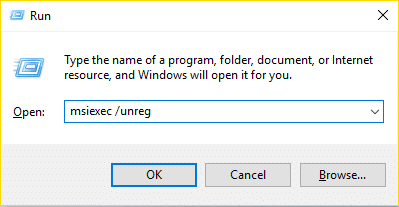
2. Öppna nu kördialogrutan igen och skriv msiexec /regserver och tryck på Enter.
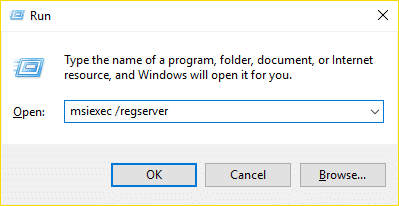
3. Detta skulle omregistrera Windows Installer. Starta om din dator för att spara ändringarna.
Metod 2: Kör CCleaner och Malwarebytes
Utför en fullständig antivirusskanning för att se till att din dator är säker. Utöver detta kör CCleaner och Malwarebytes Anti-malware.
1. Ladda ner och installera CCleaner & Malwarebytes.
2.Kör Malwarebytes och låt den skanna ditt system efter skadliga filer.
3.Om skadlig programvara hittas kommer den automatiskt att ta bort dem.
4. Kör nu CCleaner och i avsnittet "Renare", under Windows-fliken, föreslår vi att du kontrollerar följande val som ska rengöras:

5. När du har kontrollerat att de rätta punkterna är kontrollerade klickar du bara Kör Cleaner, och låt CCleaner gå sin väg.
6. För att rengöra ditt system ytterligare, välj fliken Register och se till att följande är markerat:

7.Välj Sök efter problem och låt CCleaner skanna och klicka sedan Fixa valda problem.
8. När CCleaner frågar "Vill du ha säkerhetskopieringsändringar i registret?” välj Ja.
9. När säkerhetskopieringen är klar, välj Fix All Selected Issues.
10. Starta om din dator för att spara ändringarna och detta bör Åtgärda fel 2502 och 2503 när du installerar eller avinstallerar ett program.
Metod 3: Kör installationsprogrammet med administratörsrättigheter med kommandotolken
1. Öppna File Explorer och klicka sedan på Visa > Alternativ och se till att kontrollera "Visa dolda filer, mappar och drivrutiner." Återigen i samma fönster avmarkera "Dölj skyddade operativsystemfiler (rekommenderas).“

2. Klicka på Verkställ följt av OK.
3.Tryck på Windows-tangenten + R, skriv sedan följande och tryck på Retur:
C:\Windows\Installer
4.Högerklicka i ett tomt område och välj Visa > Detaljer.
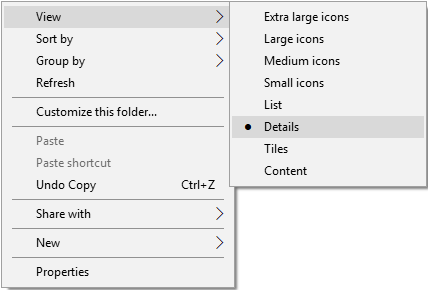
5.Nu högerklicka på kolumnraden där Namn, typ, storlek etc skrivs och välj Mer.
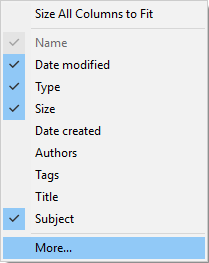
6. Markera ämne från listan och klicka på OK.
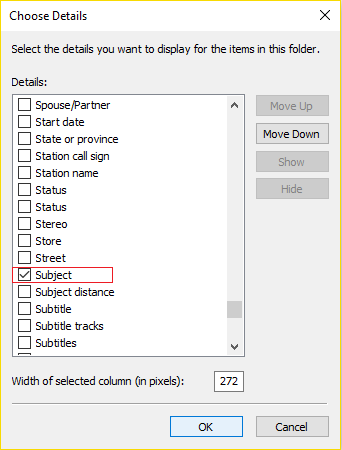
7. Hitta nu rätt program som du vill installera från listan.

8. Tryck på Windows-tangenten + X och välj sedan Kommandotolk (Admin).
9.Skriv nu följande och tryck på Enter:
C:\Windows\Installer\Program.msi
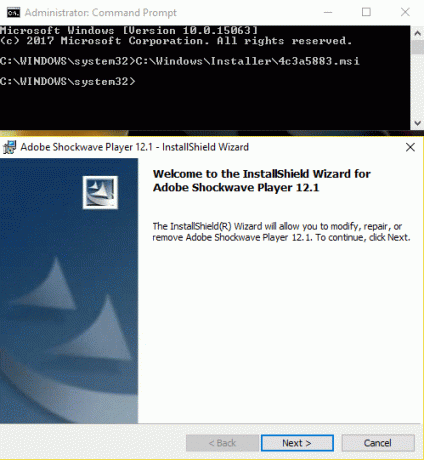
Obs: Istället för program.msi skriver du namnet på .msi-filen som orsakar problemet och om filen finns i Temp-mappen skriver du in dess sökväg och trycker på Enter.
10. Detta skulle köra installationsprogrammet med administrativa rättigheter och du skulle inte möta felet 2502/2503.
11. Starta om din dator för att spara ändringarna och detta bör Åtgärda fel 2502 och 2503 när du installerar eller avinstallerar ett program.
Metod 4: Kör Explorer.exe med administratörsbehörighet
1.Tryck Ctrl + Shift + Esc tangenterna tillsammans för att öppna Aktivitetshanteraren.
2. Hitta Explorer.exe högerklicka sedan på den och välj Avsluta uppgift.

3. Klicka nu på Arkiv > Kör ny uppgift och typ Explorer.exe.

4.Bockmarkera Skapa den här uppgiften med administrativa rättigheter och klicka på OK.
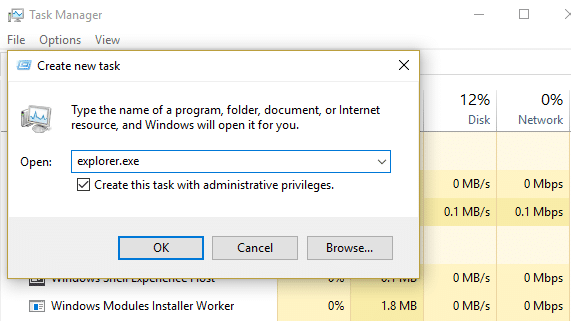
5. Försök igen att installera/avinstallera programmet som tidigare gav felen 2502 och 2503.
Metod 5: Ställ in korrekta behörigheter för Windows Installer-mapp
1. Öppna File Explorer och klicka sedan på Visa > Alternativ och se till att kontrollera "Visa dolda filer, mappar och drivrutiner." Återigen i samma fönster avmarkera "Dölj skyddade operativsystemfiler (rekommenderas).“

2. Klicka på Verkställ följt av OK.
3. Navigera nu till följande sökväg: C:\Windows
4. Leta efter Installationsmapp högerklicka sedan på den och välj Egenskaper.
5.Byt till Fliken Säkerhet och klicka Redigera under Behörigheter.
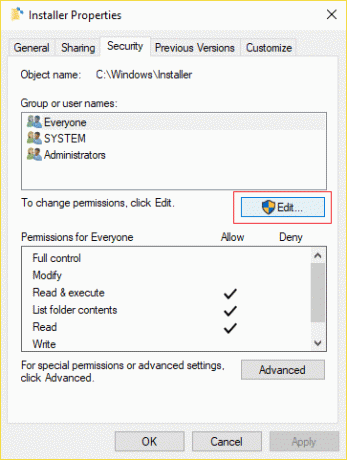
6.Nästa, se till Full kontroll är kontrollerad för System och administratörer.
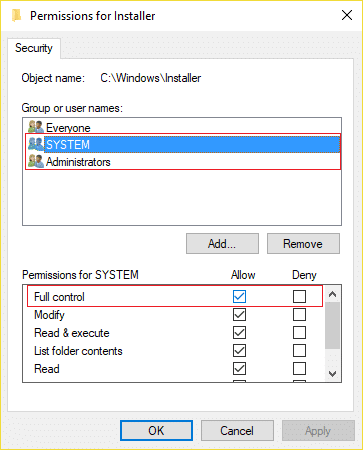
7.Om inte, välj dem en efter en under grupp- eller användarnamn sedan under behörighetsbocken Full kontroll.
8. Klicka på Apply följt av OK.
9. Starta om din dator för att spara ändringarna.
Detta bör åtgärda fel 2502 och 2503 när du installerar eller avinstallerar ett program, men om du fortfarande har fastnat, följ stegen som anges under metod 6 för mappen Windows Installer också.
Metod 6: Ställ in korrekta behörigheter för Temp-mappen
1. Navigera till följande mapp i Filutforskaren: C:\Windows\Temp
2.Högerklicka på Temp mapp och välj Egenskaper.
3. Växla till fliken Säkerhet och klicka sedan Avancerad.
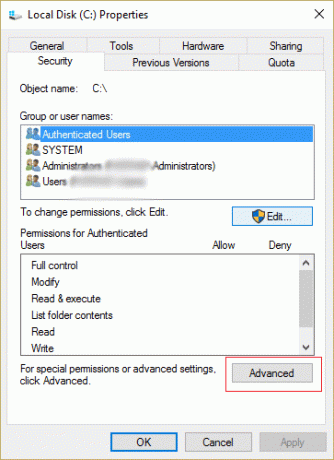
4.Klicka Lägg till-knapp och den Fönstret för behörighetsinmatning Kommer komma.
5. Klicka nu på "Välj en rektor” och skriv in ditt användarkonto.

6.Om du inte känner till ditt användarkontonamn klickar du på Avancerad.

7. Klicka på i det nya fönstret som öppnas Hitta nu.

8.Välj ditt användarkonto från listan och sedan klicka på OK.
9. Om du vill byta ägare till alla undermappar och filer i mappen, markera kryssrutan "Byt ut ägare på underbehållare och föremål” i fönstret Avancerade säkerhetsinställningar. Klicka på OK för att ändra äganderätten.

10.Nu måste du ge full åtkomst till filen eller mappen för ditt konto. Högerklicka på filen eller mappen igen, klicka på Egenskaper, klicka på fliken Säkerhet och klicka sedan på Avancerat.
11.Klicka på Lägg till-knapp. Fönstret "Permission Entry" kommer att visas på skärmen.

12. Klicka på "Välj en rektor” och välj ditt konto.
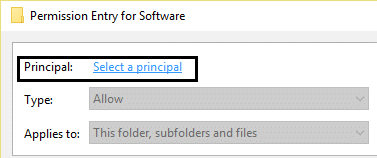
13. Ställ in behörigheter till "Full kontroll” och klicka på OK.
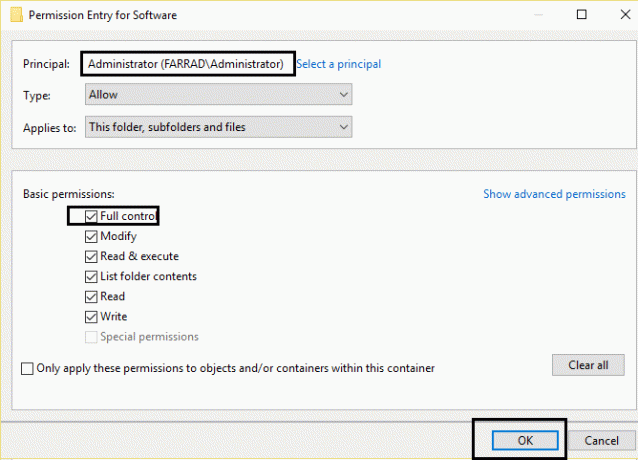
14. Upprepa stegen ovan för den inbyggda Administratörsgrupp.
15. Starta om din dator för att spara ändringarna.
Rekommenderat för dig:
- Fixa svart skärm med markören vid start
- Fix Windows upptäckte ett hårddiskproblem
- 6 sätt att fixa att Windows Store inte öppnas
- Hur man åtgärdar Chrome kommer inte att öppnas eller startas
Det är det du har lyckats med Åtgärda fel 2502 och 2503 när du installerar eller avinstallerar ett program i Windows 10 men om du fortfarande har några frågor angående det här inlägget, ställ dem gärna i kommentarsavsnittet.



