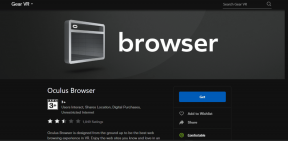Hur man inaktiverar privat surfning i Safari på iPhone
Miscellanea / / November 29, 2021
När du lämnar över din iPhone till någon annan är det bäst att veta hur den personen planerar att använda den. Det är särskilt ditt bekymmer när det kommer till webbsurfning, och ännu mer när du har barn i mixen. Och Safaris privata surfningsläge, som inte registrerar någon surfaktivitet, förvärrar problemet.

Tack och lov är det där skärmtid kommer in i bilden. Genom att använda det kan du inaktivera Safaris privata surfningsläge ganska enkelt. Så låt oss kolla hur. Men istället för att sluta vid det, kommer du också att hitta sätt att förhindra användningen av webbläsare från tredje part som annars skulle kringgå begränsningen.
Blockera privat surfning
Skärmtid erbjuder en svindlande mängd funktioner för att övervaka och kontrollera användningen av appar på din iPhone. Och det inbyggda innehållet och integritetsbegränsningarna låter dig införa begränsningar för de olika funktionerna i de inbyggda iOS-apparna. I det här fallet kommer du att använda webbinnehållskontrollerna för att inaktivera privat surfning i Safari.
Notera: I iOS 11 och tidigare finns innehållsbegränsningar under Allmänt > Begränsningar i appen Inställningar.
Steg 1: Öppna appen Inställningar och tryck på Skärmtid.


Notera: Om detta är första gången du använder skärmtid måste du gå igenom en kort installationsprocess. Det tar bara sekunder att slutföra.
Steg 2: På panelen Skärmtid trycker du på alternativet märkt Innehålls- och sekretessbegränsningar och trycker sedan på Innehållsbegränsningar.


Steg 3: Tryck på webbinnehåll. På den efterföljande skärmen trycker du på Begränsa webbplatser för vuxna.


Steg 4: Öppna Safari och ta sedan upp flikbytaren och voila! Du kommer inte att hitta alternativet att initiera privat surfningsläge längre.


Men kontrollerna för webbinnehåll blockerar också alla webbplatser som har vuxenrelaterat innehåll. Men om du tänker lämna över din enhet till ditt barn, se det som en bonus.
Hur man begränsar webbläsare från tredje part med skärmtid
Även om du kan inaktivera Safaris privata surfningsläge ganska enkelt, kommer skärmtidsbegränsningarna inte att ha samma effekt på integritetslägena för webbläsare från tredje part - som Chromes inkognitoläge. Därför är det möjligt att någon annan kan ladda ner en annan webbläsare från App Store och använda den för att surfa anonymt istället.
Återigen, Screen Time räddar dagen. Med den kan du helt enkelt begränsa nedladdningar från App Store.
Steg 1: På skärmtidspanelen trycker du på Innehålls- och sekretessbegränsningar och trycker sedan på iTunes & App Store-köp.


Steg 2: Tryck på Installera appar och tryck sedan på Tillåt inte.


Det är allt. App Store-nedladdningar är inte längre möjliga. Kom ihåg att häva begränsningen när du vill ladda ner en app för dig själv.
Hur man blockerar webbläsare från tredje part med skärmtid
Om du har en webbläsare från tredje part, eller flera av dem, redan installerade på din iPhone, behöver du verkligen inte ta bort dem för att hindra någon annan från att surfa anonymt. Med skärmtidsfunktionen för appgränser kan du enkelt skapa en separat appkategori och införa minimitiden för att begränsa användningen av dessa appar.
Steg 1: På panelen Skärmtid trycker du på namnet på din enhet. På följande skärm väljer du någon av webbläsarna som du vill blockera under avsnittet Mest använda.


Notera: Om du inte ser någon av dina tredjepartswebbläsare listade kan du antingen byta till fliken Senaste 7 dagarna eller använda en webbläsare en kort stund och sedan gå tillbaka till samma meny i skärmtid.
Steg 2: Tryck på Lägg till gräns och tryck sedan på Redigera appar.


Steg 3: Välj alla webbläsare från tredje part på din iPhone och tryck sedan på Lägg till. Välj sedan den lägsta tidsgränsen för en enda minut och tryck sedan på Lägg till.


Alla webbläsare från tredje part kommer att blockeras på din iPhone efter en minuts användning av någon av dem. Inte det smidigaste (eller det mest felfria) sättet att blockera webbläsare, men det är det bästa du kan göra om du inte vill avinstallera dem helt.
Om du vill redigera eller ta bort de pålagda tidsgränserna, gå över till panelen Skärmtid, tryck på Appgränser och tryck sedan på kategorin du just skapade.
Fjärrhantering
Om ditt barn har en iPhone eller iPad behöver du inte göra besväret med att fysiskt interagera med enheten för att införa någon av begränsningarna som anges ovan. Istället kan du göra det direkt från din iOS-enhet.
Om du inte redan har gjort det, använd bara funktionen Familjedelning (anges under din profil i appen Inställningar) för att lägga till ditt barns konto på din iPhone, varefter det kommer att dyka upp i skärmtidspanelen.


Sedan är det bara att lägga till begränsningarna. Skärmtidskontrollernas layout liknar den på din enhet, så du bör inte ha några problem med att lista ut saker.
Sekretess är bra... Bara inte alltid
Att bevara din integritet är bra, och Safaris privata surfningsläge är utformat för det ändamålet. Men ofta är det viktigt att veta vad din enhet används till när du delar den med någon annan eller håller koll på dina barns aktiviteter. Tack och lov lindrar Screen Time dessa farhågor. Tack, Apple!
Nästa upp: Vill du gå hela vägen ut och blockera Safari helt? Så här gör du det.