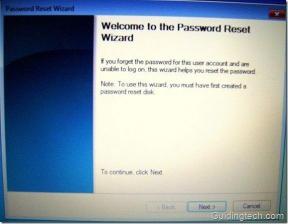Topp 4 sätt att lägga till specialtecken i Windows 10
Miscellanea / / November 29, 2021
Jag deltog nyligen i ett gruppmöte om Microsoft Teams, och en av deltagarna visade en PowerPoint-presentation med hjälp av skärmdelning. På en bild använde han ordet Copyright istället för ©-symbol. Det påminde mig om kampen med att lägga till specialtecken i dokument eller till och med i allmänna samtal i Windows 10. Jag slår vad om att det är lika besvärligt för många av er att hitta och använda specialtecken i Windows 10.

Specialtecken som valutasymboler, matematiska symboler, etc. används endast för speciella ändamål. Och du kommer inte att kunna hitta dem på dina vanliga tangentbord. Tack och lov erbjuder Microsoft flera sätt att lägga till specialtecken i hela operativsystemet.
I det här inlägget kommer vi att prata om de fyra bästa sätten att lägga till specialtecken i Windows 10. Det är ganska enkelt och jag är säker på att du kommer att lära dig något nytt tillsammans med inlägget. Låt oss börja.
Även på Guiding Tech
1. Windows Emoji-panel
Detta är det snabbaste och enklaste sättet att lägga till specialtecken. Windows 10. Använd helt enkelt Windows-tangenten +; eller Windows-nyckeln. +. genväg och den kommer att ta upp standard emoji-panelen till markören.
Menyn är indelad i tre kategorier. Den första är emoji, sedan Kaomoji, och den sista är Symboler.
Flytta till menyn Symboler så ser du den snyggt uppdelad i. vissa kategorier som nyligen använda, valutasymboler, matematik. siffror, grekiska symboler och mer.

Tryck på eller välj det specialtecken du vill lägga till och visas i ett dokument eller en konversation. Jag gillar hur Microsoft. har lagt till Nyligen använda symboler meny så att du inte behöver rulla. genom hundratals specialtecken varje gång du kommer åt emojin. panel.
Mitt enda problem med emoji-panelen är avsaknaden av ett sökfält. Du. kan inte bara söka efter termer som Euro eller Registrera och få tillgång till. relevanta symboler snabbt. Varje gång du försöker lägga till en ny symbol kommer du. måste gå igenom den långa listan med specialtecken för att hitta. relevant symbol.
2. Karaktärskarta-app
Character Map är ett inbyggt Windows-tillbehör som är byggt för att tjäna detta syfte. Följ dessa enkla steg för att lära dig hur du använder Character Map på din dator.
Steg 1: Klicka på Windows-knappen och skriv teckenkarta i den och öppna appen. Alternativt, tryck på Windows-tangent + R för att starta Kör och skriv charmap och tryck på Enter för att öppna Character Map på. din dator.
Steg 2: I Character Map-appen kan du välja olika typer av teckensnitt från toppmenyn. Som standard är den inställd som Arial.

Steg 3: Välj typsnittet som passar till ditt dokument så ser du liknande specialtecken i bottenmenyn.
Steg 4: Enkelklicka på symbolen för att se symbolnamnet och dubbelklicka på ett tecken som du vill använda så visas det i rutan Tecken att kopiera.

Steg 5: Klicka nu på Kopiera och det är klart. Klistra in den var som helst i dokumentet med Ctrl + V-genvägen.
Till skillnad från emoji-panelen erbjuder Character Map ett praktiskt sökverktyg för att snabbt söka efter symbolen du letar efter.

Klicka på den avancerade vyn längst ner och den kommer att erbjuda ett sökfält. Du kan skriva Copyright och det kommer att filtrera bort specialtecknen åt dig.
Även på Guiding Tech
3. Alt-koder
Alt-koder kommer från att trycka och hålla nere Alt-tangenten och trycka på en specifik uppsättning siffror. Det kan vara från 1 till 4 siffror. Dessa koder är användbara när du inte har något symbolverktyg. Processen går också snabbare om du kan koden.
Du kan inte använda Alt-koder på ditt vanliga bärbara tangentbord. Du måste använda siffrorna på det numeriska tangentbordet och inte de som skrivs ut under funktionstangenterna.

Först måste du se till att Num Lock-tangenten är på. Tryck sedan på Alt-tangenten och använd kombinationen av siffror för att skriva specialtecken. Du kan till exempel använda Alt + 0169 för upphovsrätt eller Alt + 0163 för eurosymbolen.
Gå över till Alt Codes-webbplatsen för att se hela listan med Alt-koder. Om ditt tangentbord har stöd för numeriskt tangentbord är det värt ansträngningen att memorera Alt-koder för dina mest använda specialtecken.
Besök Alt-koder
4. Specialtecken i Microsoft Word
Om du mest behöver använda specialtecken i Microsoft Word programvaran, använd sedan den inbyggda symbolmenyn.

Medan du skriver trycker du på Infoga-menyn längst upp och öppnar menyn Symboler. Du kommer att se ett gäng standardsymboler att välja på. från. Välj Fler symboler för att öppna en detaljerad meny. Du kommer att se alla symboler och specialtecken att lägga till i ett Word-dokument.

Den goda nyheten är att du till och med kan använda kortkommandon för att skriva specialtecken i Word.
Även på Guiding Tech
Lägg till specialtecken när du är på språng
Liknar macOS, det är ganska enkelt att infoga specialtecken i Windows 10. När det gäller mig förlitar jag mig mest på Windows 10 emoji-menyn för att lägga till specialtecken. Även. i Word och Excel väljer jag emoji-menyn för att infoga symboler. eftersom dess tangentkombination är lätt att komma ihåg och inte kräver att du gör det. gå igenom appar och menyer för att få jobbet gjort.
Nästa upp: Att lägga till specialtecken i Google Dokument är inte längre utmanande. Läs inlägget nedan för att hitta de 5 bästa knepen för att infoga specialtecken i Google Dokument.