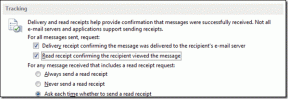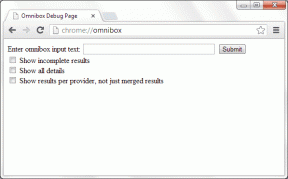Hur man använder rad- och kolumnmarkörer på Edit Plus
Miscellanea / / November 29, 2021
Edit Plus är utan tvekan en av de mest funktionsrika textredigerare. Faktum är att dess möjligheter går utöver ett textredigeringsverktyg. Därför används det flitigt i branschen, särskilt av programmerare.

Som programmerare själv måste jag ofta titta på källkod, felsökning av loggfiler, datafiler och mycket mer. Och när jag gör det, markörer göra min uppgift lätt.
Markörer är som nålar som kan placeras på rader och kolumner i dokumentet. Det hjälper till att markera en eller flera positioner så att du enkelt kan komma tillbaka till de markerade platserna efter att du har scrollat till andra platser. Detta hjälper mig att tagga mina intressanta platser på ett visst dokument.
Här är ett exempel som visar markörer. De gröna rektanglarna representerar radmarkörer och de blå linjerna representerar kolumnmarkörer.

Applicera och använda radmarkörer
När du vill placera en markör på en rad, ta markören till den raden. Navigera sedan till Sök -> Markörer -> Växla markör.

Som du måste ha märkt finns andra alternativ
Rensa alla markörer, gå till Nästa markör, och gå till Föregående Markör.Här är deras respektive kortkommandon och funktionsdetaljer.
- Växla markör ( F9 ): Placerar eller tar bort en markör på raden med den aktuella markörpositionen.
- Rensa alla markörer ( Ctrl + Shift + F9 ): Tar bort alla markörer från dokumentet. Utför inte den omvända funktionen.
- Nästa markör ( F4 ): Tar markören till raden för nästa markör; nedåt från den aktuella positionen för markören i dokumentet (omsluter längst ner i dokumentet).
- Föregående Markör ( Shift + F4 ): Tar markören till raden för föregående markör; uppåt från den aktuella positionen för markören i dokumentet (omsluter överst i dokumentet).
Använda och använda kolumnmarkörer
När du vill placera en markör på en kolumn, ta markören till den kolumnen. Navigera sedan till Dokument -> Kolumnmarkör -> Ställ in kolumnmarkör.

En dialogruta visas där du kan ange kolumnmarkörspositioner till maximalt 10 markörer.

Andra alternativ är Visa kolumnmarkör, gå till Nästa kolumnmarkör och gå till Föregående kolumnmarkör.
Här är deras respektive kortkommandon och funktionsdetaljer.
- Visa kolumnmarkör ( Alt + Shift + M ): Växlar mellan att visa och dölja kolumnmarkörerna.
- Nästa kolumnmarkör ( Alt + högerpil ): Tar markören till kolumnen för nästa markör; åt höger från den aktuella positionen för markören i dokumentet (omsluter i dokumentets högra ände).
- Föregående kolumnmarkör ( Alt + Vänsterpil ): Tar markören till kolumnen för föregående markör; åt vänster från den aktuella positionen för markören i dokumentet (omsluter i dokumentets vänstra ände).
För kolumnmarkörer har du möjlighet att ändra färgen på markören. För att göra det, navigera till Verktyg -> Inställningar.

Gå sedan till Allmänt -> Färger -> Kolumnmarkör, avmarkera Standard och välj önskad färg.

Slutsats
Ibland blir mina dokument upp till tusentals rader. Markörer hjälper mig att komma ihåg och fästa saker som är viktiga. Och när jag väl har gjort det blir det extremt enkelt att flytta mellan de markerade linjerna. Det sparar mig definitivt mycket tid och ansträngning.