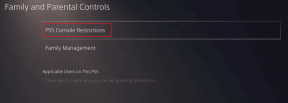Den kompletta guiden för att skapa animationer i PowerPoint
Miscellanea / / November 29, 2021
Ta ett animationslöst bildspel och jämför med en presentation med välanimerade element och säg vilken som ser bättre ut. Låt mig gissa - det är en animerad.

A Powerpoint presentation med bra animation lyckas inte bara fängsla sin publik utan lägger också till ett unikt element till den. Men som bildredigering, det är väldigt lätt att gå överbord med PowerPoint-animationer, speciellt om man inte är väl insatt i dem.
Därför har vi tagit på oss att komma ut med en guide för att använda PowerPoint-animationer - oavsett om det är på en bild eller en text.
Eftersom det kommer att bli ett långt inlägg, låt oss börja direkt.
Hur man väljer animationsstyrka i PowerPoint
Förutom att introducera ett unikt element i ditt bildspel hjälper animationer också till att framhäva den viktiga delen av din presentation. För att inte tala om att de hjälper till i det övergripande tempot i presentationen. Så det är avgörande att du väljer rätt stil för din animation i början.
Tack och lov underlättar Microsoft det här jobbet något för dig genom att dela upp animationsstilarna i tre typer - ingång, betoning och utgång.

Naturligtvis bör det viktiga och kärnan i din presentation ha Entrance-animationen. Säg till exempel att du arbetar med din första app, och efter att ha avslöjat alla funktioner gör appnamnet entré med en passande animation.
För att kolla in typerna av animering, välj det element som du vill animera och klicka på fliken Animation längst upp. Klicka sedan på den lilla nedåtpilen som visas i skärmdumpen nedan för att se alla stilar.

Allt du behöver göra är att välja en så kommer animationen att spelas upp nästan omedelbart. Tack och lov kan du alltid se en repris av det när du klickar på förhandsgranskningsikonen.

Beroende på vilken animation du planerar att använda kan du också välja animeringseffekt. Till exempel, om du använder alternativet Fly In för ett tåg, kommer apt-effekten att vara från antingen vänster eller höger riktning.

För att välja riktning, klicka på ikonen Effektalternativ på det övre bandet och välj en stil enligt dina önskemål.
Justera animeringssekvenser
När du lägger till animeringar kommer du att märka ett litet fönster till höger som visar en lista över alla animationer som tillämpas på just den bilden. Det som är bra är att den listar alla animationer i den sekvens som du beställde. Tack och lov kan du ändra deras ordning enligt dina önskemål.
För att ändra sekvensen, klicka och välj en av animationerna och dra den sedan uppåt eller nedåt. Enkelt, se.

Alternativt kan du välja en animation och klicka på knappen Flytta tidigare eller Flytta senare under Ordna om animering.
Avancerade animeringsalternativ: Ljud och tid
Som standard, PowerPoint lägger till ljudeffekter till de flesta animationer. Ibland kan det bli väldigt konstigt, speciellt om det är en formell presentation. För att ta bort ljudeffekten, välj animeringen från animeringsfönstret, klicka på den lilla nedåtpilen och välj Effektalternativ.

Under Effekt, klicka på rullgardinsmenyn för Ljud och välj Inget ljud. På samma sätt, för textanimationer, kan du också välja hur du vill att texten ska visas. Klicka bara på rullgardinsmenyn för Animera text och välj ett alternativ.

Samtidigt vill du inte att animationen på din bild ska sträcka sig för evigt. Du skulle heller inte vilja att det skulle komma över på ett ögonblick. Och det är där Duration kommer väl till pass. Välj bara en av animationerna från listan, och dess varaktighet kommer att visas överst. Nu behöver du bara öka och minska tiden efter behov. Detsamma gäller förseningen.

Fördröjningen är tidsskillnaden mellan den aktuella animeringen och den före den. Men när du väl har valt Fördröjningstid, kom ihåg att inkludera kryssrutan Start. Helst bör den ställas in på Start efter föregående.
Banor i animering
Förutom de lättillgängliga effekterna har PowerPoint också en massa andra förinställningar. För att komma åt dem, klicka på More Entrance Effects i animeringsfönstret. Men den funktion som fångade min uppmärksamhet mest var Motion Paths.

Som antyds av dess namn låter den här dig spåra en egen väg för animationen i fråga. Så, till exempel, om du har en bild av en fågel som du vill animera från det högra hörnet till vänster, är allt du behöver göra att välja Linjer som rörelsebanan.

Håll nu de röda och gröna ändpunkterna och dra den bara till den plats du väljer. När du är klar klickar du på Förhandsgranska för att se effektåtergivningen.
Förutom det kan du också spåra anpassade linjer för att ge en personlig touch till din presentation. För det, välj Anpassad sökväg från listan. Samtidigt kan du också besöka rullgardinsmenyn Effektalternativ för att utforska ytterligare funktioner som t.ex Omvänd riktning och Redigera punkter.
Animationer i diagram
Är presentationer verkligen kompletta utan ett diagram? Nåväl, jag har ännu inte sett en utan den. Om det är så, vore det bästa att lägga till lite jazz till dem tråkiga diagram.
I likhet med text och bilder låter PowerPoint dig också leka med elementen på ett diagram. Oavsett om du vill att hela diagrammet ska animeras eller ett enda element, kastar PowerPoint bollen mot din plan och låter dig bestämma.

När diagrammet är klart, klicka på det för att välja det och lägg sedan till en animering som du väljer. Klicka sedan på Effektalternativ och välj en stil. By Series är ett av de bästa alternativen.

Visste du: Du kan också ställa in utlösaren för en viss animation. Välj bara elementet och klicka på Trigger.
Hur man tar bort animering
Ja, animationer är inte alltid perfekta. Ibland blir de överdrivna. Tack och lov är det inte en enkelriktad gata och det finns ett alternativ att ta bort de du inte gillar.

För att ta bort animationer från PowerPoint-presentationer, gå över till animationsfönstret och klicka på den lilla pilikonen. Välj nu Ta bort animation.
Bli Animation Guru
Så det var så du kunde lägga till och redigera animationer på PowerPoint. Medan animationer på text ser bra ut, är tricket att göra dem subtilt så att de inte sticker ut som en öm tumme.
Nästa upp: Vad sägs om att lägga till en YouTube-video för att sätta upp saker och ting? Läs följande artikel för att ta reda på hur du lägger till YouTube-videor i PowerPoint-presentationer.