Fix Kan inte skriva ut PDF-filer från Adobe Reader
Miscellanea / / November 28, 2021
Om du har problem med att skriva ut dina PDF-filer på Adobe Reader, oroa dig inte eftersom problemet enkelt kan lösas genom att uppdatera skrivarens drivrutin, ställa in din skrivare som standardskrivare, etc. Men innan du fortsätter bör du försöka skriva ut en annan PDF-fil och om du kan skriva ut framgångsrikt var PDF-filen som du tidigare försökte skriva ut skadad. Men om du fortfarande inte kan skriva ut pdf-filer från Adobe Reader, fortsätt med den avancerade felsökningsguiden.
Innehåll
- Fix Kan inte skriva ut PDF-filer från Adobe Reader
- Metod 1: Diverse korrigeringar
- Metod 2: Uppdatera skrivardrivrutinen
- Metod 3: Ställ in din skrivare som standardskrivare
- Metod 4: Försök att skriva ut PDF som en bild
- Metod 5: Spara ytterligare en kopia av PDF-filen
- Metod 6: Installera om dina skrivardrivrutiner
- Metod 7: Installera om Acrobat Reader
Fix Kan inte skriva ut PDF-filer från Adobe Reader
Se till att skapa en återställningspunkt bara om något går fel.
Metod 1: Diverse korrigeringar
1.Försök att skriva ut webbsidan du befinner dig på, tryck på Ctrl + P och skriv ut dokumentet och se om du kan.

2. Försök istället för PDF-fil skriva ut en text- eller bildfil, om du kan skriva ut är problemet med Adobe Reader och en uppdatering kan lösa problemet.

3. Slå på och av skrivaren:
- Starta om din dator och stäng av skrivaren och koppla sedan bort den från datorn.
- Starta inte skrivaren, bara tryck och håll ner strömbrytaren på skrivaren i 10 sekunder.
- Anslut nu skrivaren till datorn och slå sedan PÅ datorn och när systemet startar kan du slå PÅ skrivaren.
Metod 2: Uppdatera skrivardrivrutinen
Följ dessa steg för att uppdatera skrivardrivrutinen.
1.Tryck på Windows-tangenten + X och välj sedan Enhetshanteraren.

2.Utöka Skriv ut köer sedan välj den skrivare som du vill uppdatera drivrutinerna för.
3.Högerklicka på det valda Skrivare och välj Uppdatera drivrutinen.

4.Välj Sök automatiskt efter uppdaterad drivrutinsprogramvara.

5. Windows installerar automatiskt de senaste drivrutinerna för din skrivare.

Installera de senaste skrivardrivrutinerna manuellt
1. Tryck på Windows-tangenten + R och skriv sedan "tjänster.msc” och tryck enter.

2. Hitta Print Spooler-tjänst högerklicka sedan på den och välj Sluta.

3. Tryck på Windows-tangenten + R igen och skriv sedan printui.exe /s /t2 och tryck enter.
4.I Egenskaper för skrivarserver fönstersök efter skrivaren som orsakar problemet, välj den och klicka sedan på Ta bort-knapp.
5. Ta sedan bort skrivaren och när du tillfrågas om bekräftelse till ta bort drivrutinen också, välj ja.

6. Gå nu igen till services.msc och högerklicka på Utskriftshanterare och välj Start.

7.Nästa, navigera till din skrivartillverkares webbplats som HP, Dell, Kanon, ladda ner och installera de senaste skrivardrivrutinerna från webbplatsen.
Till exempel, om du har en HP-skrivare måste du besöka Sidan för nedladdning av HP-program och drivrutiner. Där du enkelt kan ladda ner de senaste drivrutinerna för din HP-skrivare.
8. Om du fortfarande inte kan fix Kan inte skriva ut PDF-filer från Adobe Reader sedan kan du använda skrivarprogramvaran som följde med din skrivare. Vanligtvis kan dessa verktyg upptäcka skrivaren i nätverket och åtgärda eventuella problem som gör att skrivaren visas offline.
Till exempel, du kan använda HP Print and Scan Doctor för att åtgärda eventuella problem med HP-skrivare.
Metod 3: Ställ in din skrivare som standardskrivare
1.Tryck på Windows-tangenten + R och skriv sedan kontrollera och tryck på Enter för att öppna Kontrollpanelen.

2. Från kontrollpanelen klicka på Hårdvara och ljud.

3. Klicka sedan på Enhet och skrivare.

4.Högerklicka på din skrivare och välj Inställd som standardskrivare.

5. Starta om din dator för att spara ändringarna.
Metod 4: Försök att skriva ut PDF som en bild
1. Öppna först din PDF-fil i Acrobat Reader.

2. Klicka nu på verktygsfältet i Adobe Reader utskriftsikon eller tryck på Ctrl + P.
3. I utskriftsfönstret klickar du på Avancerad knapp.

4.I fönstret Advanced Print Setup bock “Skriv ut som bild” och klicka på OK.
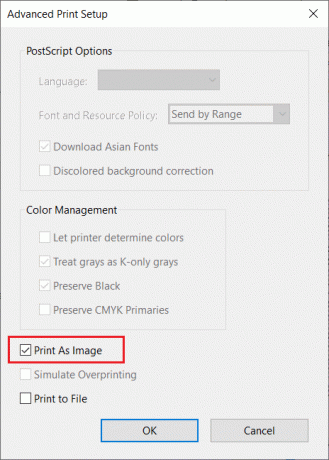
5. Klicka sedan på Utskriftsknapp och se om du kan skriva ut PDF-filen som en bild.

Metod 5: Spara ytterligare en kopia av PDF-filen
1.Öppna PDF-filen i Acrobat Reader och tryck sedan på Skift + Ctrl + S för att öppna dialogrutan Spara som.

Notera: Från Acrobat Reader-menyn klicka på Arkiv och välj Spara som.
2. Navigera till var du vill spara filen, skriv ett nytt namn och klicka Spara.

3. Försök nu att skriva ut denna nyskapade PDF och se om du kan Fix Kan inte skriva ut PDF-filer från Adobe Reader.
Metod 6: Installera om dina skrivardrivrutiner
1.Tryck på Windows-tangenten + R, skriv sedan kontrollskrivare och tryck på Enter för att öppna Enheter och skrivare.

2.Högerklicka på din skrivare och välj "Ta bort enheten” från snabbmenyn.

3. När bekräfta dialogrutan visas, klick Ja.

4. När enheten har tagits bort, ladda ner de senaste drivrutinerna från din skrivartillverkares webbplats.
5.Starta sedan om din dator och när systemet startar om, tryck på Windows-tangenten + R och skriv sedan styra skrivare och tryck på Enter.
Notera: Se till att din skrivare är ansluten till datorn via USB, Ethernet eller trådlöst.
6. Klicka på "Lägg till en skrivare”-knappen under fönstret Enhet och skrivare.

7. Windows upptäcker automatiskt skrivaren, välj din skrivare och klicka Nästa.

8.Ställ in din skrivare som standard och klicka Avsluta.

Så här kan du uppdatera drivrutinen och efter detta kan du försöka skriva ut dokumenten igen.
Metod 7: Installera om Acrobat Reader
1. Tryck på Windows-tangent + I för att öppna inställningar klicka sedan på Appar.

2. Se till att välja från vänster hand Appar och funktioner.
3. Nu från "Sök i den här listan” boxtyp Akrobat i det.

4. Klicka på Adobe Acrobat Reader DC och klicka sedan på Avinstallera knapp under den.

5. Ladda ner den senaste versionen Adobe Acrobat Reader från den officiella webbplatsen.
6. Installera den senaste versionen av Acrobat Reader på din PC och starta om din PC.
7. Försök igen att skriva ut PDF-filen och den här gången kommer du att kunna skriva ut den utan problem.
Rekommenderad:
- Fixa Windows Media Player Server Execution Failed Error
- 3 sätt att ta bort filer som skyddas av TrustedInstaller
- Hur man ansluter en Bluetooth-enhet i Windows 10
- Hur man formaterar hårddisken i Windows 10
Jag hoppas att stegen ovan kunde hjälpa dig Fix Kan inte skriva ut PDF-filer från Adobe Reader men om du fortfarande har några frågor angående den här guiden får du gärna fråga dem i kommentarsavsnittet.



