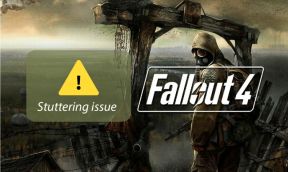En komplett guide till hur du använder sektioner i Google Formulär
Miscellanea / / November 29, 2021
Vanligtvis, om du har flera frågor i ditt formulär, kommer alla att visas på samma sida för en användare. Och det kommer att skrämma ut vem som helst. För att undvika ett sådant missöde kan du dela upp ditt formulär i separata sidor med hjälp av sektionerna. Först när en person slutför den första sidan kan han/hon gå vidare till nästa sida eller avsnitt och så vidare. Sektioner ger superkraft till dina formulär. Undrar du hur man använder avsnitt i Google Formulär? Vi har täckt det i detalj i det här inlägget.

Som skapare av en form kan du slå samman, duplicera och flytta avsnitt. Du kan till och med flytta frågor mellan avsnitten. Intressant nog kan du ändra formuläret så att ett valt avsnitt kan visas för vissa användare, beroende på deras svar. Andra kommer inte att kunna se dessa avsnitt. Med sektioner kan du dela upp dina långa formulär i mindre sektioner så att det är lätt att hantera även för dig.
Låt oss se hur du skapar och redigerar sektioner i Google Formulär på dator och mobil (Android och iOS) med hjälp av dessa tips.
Notera: Stegen är desamma på PC och mobil om inget annat anges.
Hur man skapar sektioner i Google Formulär
För att skapa en sektion på PC, öppna ditt formulär och klicka på ikonen Lägg till en sektion (ser ut som två rektangulära staplar) på den flytande panelen för en fråga. En sektion kommer att läggas till under den aktuella sektionen.

På mobilen trycker du på frågan som du vill lägga till ett avsnitt under. Klicka sedan på ikonen Lägg till sektion från bottenmenyn.

Proffstips: Ta reda på det hur man skapar och redigerar Google Forms på mobilen.
Som du kan se på skärmdumparna är varje avsnitt numrerat för enklare identifiering. Endast ägaren av formuläret kan se det. Formuläret har också en titel och en beskrivning. Skriv din titel och beskrivning (valfritt) i de tillgängliga rutorna. Lägg sedan till så många frågor som du gör regelbundet.

Hur man flyttar sektioner i Google Formulär
När du har skapat en sektion kanske du vill ordna om den. Du behöver inte ta bort avsnitten och skapa dem igen. Du kan flytta dem till deras nya plats.
För det, klicka på ikonen med tre punkter bredvid avsnittets titel och beskrivning på både mobil och PC. Välj Flytta avsnitt från menyn.

Ett popup-fönster öppnas. Använd pilarna bredvid sektionsnamnet för att ändra sektionens position. Klicka på knappen Spara. På PC kan du också ändra deras position genom att dra ikonerna till vänster om avsnittsnamnen.

Även på Guiding Tech
Hur man slår samman sektioner i Google Formulär
Du kan slå samman två sektioner till en sektion på Google Formulär. När du gör det kommer frågorna från båda avsnitten att slås samman till ett avsnitt. Du kan bara slå samman två sektioner åt gången, och de bör vara nära varandra. Det vill säga, du kan slå samman avsnitt 1 och 2, 2 och 3, och så vidare. Du kan inte slå samman avsnitt 1 och 3. För att slå samman sektionerna 1 och 3 måste du ändra positionen för en av sektionerna (1 eller 3) så att det inte finns någon annan sektion mellan dem.
För att slå samman två sektioner på en dator eller mobil, klicka på ikonen med tre punkter bredvid sektionens namn och välj Slå samman med ovan.

När du har gjort det kommer den aktuella sektionens titel och beskrivning att raderas. Och alla frågor (från båda avsnitten) kommer att använda titeln och beskrivningen av ovanstående avsnitt.

Proffstips: Om du vill behålla titeln och beskrivningen av din sektion, ta ner den andra sektionen och tryck på Sammanfoga med ovan.
Hur man duplicerar ett avsnitt i Google Formulär
Ibland kanske du vill använda frågor från ett avsnitt i ett annat avsnitt i samma formulär. För det behöver du inte skriva frågorna igen. Du kan duplicera avsnittet och behålla eller ta bort frågorna enligt dina behov i det nya avsnittet. När du duplicerar ett avsnitt dupliceras allt innehåll, dvs titel, beskrivning, frågor och svar.
För att skapa en kopia av en sektion, klicka på sektionens ikon med tre punkter. Välj Duplicera avsnitt.

Sektionens kopia kommer att läggas till under det aktuella avsnittet.

Hur man komprimerar ett avsnitt
Som ägare av ett formulär, när du redigerar ett formulär, visas alla frågor och avsnitt på en enda sida. Det kan bli lite skrämmande och förvirrande. För att göra det enklare kan du komprimera ett avsnitt för att minimera dess frågor och svar. Om du senare vill göra ändringar i det avsnittet kan du öppna det igen.
För att komprimera ett avsnitt, klicka på de två små pilarna bredvid avsnittets namn.

Klicka på samma pil igen för att utöka avsnittet. Alternativt kan du klicka en gång på avsnittets titel eller någon av frågorna för att utöka den.

Proffstips: Ta reda på hur du skickar Google Form-svar till flera e-postmeddelanden.
Även på Guiding Tech
Hur man flyttar en fråga till en annan sektion
För att flytta en enskild fråga till ett annat avsnitt, för muspekaren över frågan (på PC) eller tryck på frågan (på mobilen). Du kommer att se en sex-prickad ikon längst upp i mitten. Dra frågan med den ikonen till dess nya avsnitt. Du kan till och med skapa en kopia av frågan med knappen Duplicera och sedan flytta kopian till ett nytt avsnitt.

Proffstips: Ta reda på det hur man importerar frågor till Google Formulär.
Hur man flyttar flera frågor till en annan sektion
Det är inte nödvändigt att skapa avsnitt direkt från början. Du kan lägga till frågor till en enskild sektion tills du fyller i ditt frågeformulär. När du är klar och har en idé om hur ditt formulär ska utformas kan du dela upp dina frågor i avsnitt.
För det, klicka på frågan som du vill starta din sektion under. När den flytande menyn visas bredvid frågan klickar du på rubriken Lägg till avsnitt. Alla frågor under den frågan kommer att hamna under ett nytt avsnitt. På samma sätt kan du skapa fler sektioner beroende på ditt behov.

Hur man lägger till villkorlig logik till Google Forms
Har du någonsin önskat ett sätt där en användare kan välja ett svar, och beroende på det, kan tas till ett specifikt avsnitt? Din önskan är redan verklighet i Google Formulär. Du kan ändra vilket avsnitt en användare ser när de klickar på Nästa. Vi har täckt detta tips i detalj i vår guide. Kolla hur man skapar om detta, då logiken i Google Forms med hjälp av sektioner.
Hur man tar bort en sektion i Google Formulär
När du tar bort ett helt avsnitt kommer alla frågor i det avsnittet också att raderas. För att ta bort ett avsnitt klickar du på ikonen med tre punkter bredvid avsnittets namn. Välj Ta bort avsnitt från menyn.

Även på Guiding Tech
Ångra ändringar
När som helst, om du känner att du har gjort något fel med ett avsnitt, kan du ångra dina ändringar. I Windows, använd Ctrl + Z kortkommando och använd Kommando + Z genväg på Mac. Kontrollera annat användbara tips relaterade till Google Formulär.
Nästa upp: Vill du låta användare ladda upp filer i ditt Google-formulär? Ta reda på från nästa länk hur du kan ladda upp filer till Google Formulär.