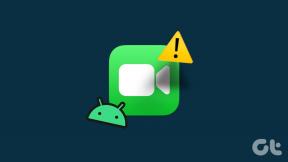Topp 5 sätt att fixa Windows 10 som fastnat på välkomstskärmen
Miscellanea / / November 29, 2021
Det är vanligt att Windows-datorer fastnar under användning eller i endera änden av effektspektrumet – start och avstängning. Tidigare förberedde vi oss en detaljerad guide förklarar hur man fixar en dator som fastnat på avstängningsskärmen. I det här inlägget kommer vi att täcka några beprövade felsökningsidéer för att fixa en Windows 10-dator som inte går förbi välkomst- eller inloggningsskärmen efter uppstart.

Ett snabbt sätt att lösa det här problemet är att tvinga avstängning av din dator genom att hålla ned strömknappen tills den slocknar. Slå på den igen och kontrollera om du nu kan logga in. Om den drabbade datorn har ett löstagbart batteri, koppla ur batteriet och anslut det igen. Om det inte heller ger något positivt resultat, fortsätt till lösningarna nedan.
1. Koppla ur extern kringutrustning
Externa enheter som mus, tangentbord, pennenheter, etc. kan störa din Windows 10-dators startprocess. Om det finns någon extern enhet ansluten till din PC, ta bort den från portarna och starta om datorn. Kontrollera nu om du kan komma förbi välkomstskärmen när datorn kommer på igen.
2. Koppla bort PC från Internet

Det finns både enkla och komplexa sätt att fixa en Windows 10-dator som fastnat på välkomst- eller inloggningsskärmen. Att koppla bort enheten från internet är en annan enkel lösning. Observera att effektiviteten av denna lösning är beroende av två premisser:
- Att din PC är ansluten (automatiskt) till en internetanslutning vid uppstart.
- Du kan flytta markören.
Om dessa två villkor är sanna, fortsätt till stegen nedan. Annars startar du om din dator tills du kan flytta markören eller använda en extern mus. Du kan också kolla in andra felsökningsmetoder.
Steg 1: På välkomst- eller inloggningsskärmen trycker du på Wi-Fi- eller Ethernet-ikonen i det nedre högra hörnet av skärmen.

Steg 2: Välj det trådlösa nätverk som din dator är ansluten till och tryck på Koppla från.

Kontrollera om du kan logga in på din profil från välkomstskärmen. Om din dator fortfarande har fastnat på välkomstskärmen, upprepa steg #1 och tryck på flygplansikonen för att sätta din dator i flygplansläge. Starta om din dator och kontrollera om problemet är löst.

För trådbunden internetanslutning, koppla ur Ethernet-kabeln från din dators Ethernet-port.
3. Kör Windows Startup Repair Tool
Vissa konstiga programvaruproblem kan också göra att din Windows 10-dator fastnar på välkomstskärmen. Det är där Windows Startup Repair-verktyget kommer in. Den letar efter saknade eller korrupta filer och konfigurationsinställningar som hindrar din dator från att starta upp korrekt.
Följ stegen nedan för att köra Windows Startup Repair Tool från välkomstskärmen.
Steg 1: Tryck på Power-ikonen i det nedre högra hörnet av välkomstskärmen.

Steg 2: Håll ned Skift-tangenten på tangentbordet och tryck på Starta om.

Det kommer att starta om din dator till menyn Advanced Recovery Options.
Steg 3: Välj Felsökning.

Steg 4: Välj sedan Avancerade alternativ.

Steg 5: Välj Startup Repair. På vissa Windows 10-byggen är alternativet märkt Automatisk reparation.

Din dator kommer att starta om och det kommer att ge några uppmaningar för att hjälpa till med reparationsprocessen.
Steg 6: Välj ett konto att reparera.

Steg 7: Ange ditt lösenord och tryck på knappen Fortsätt för att fortsätta.

Om din dator inte är lösenordsskyddad, lämna lösenordsdialogrutan tom och tryck på Fortsätt.
Verktyget Startup Repair kommer att diagnostisera din dator och eliminera alla fel som får din PC att fastna på välkomstskärmen.
4. Använd kommandotolken
Du kan också använda Bootrec-kommandona för att felsöka och fixa startproblem på din Windows 10-dator. Starta om din dator till Advanced Recovery-miljön (se Steg #1 — Steg 3 ovan) och följ stegen nedan.
Steg 1: Välj Kommandotolk.

Steg 2: Ange följande kommandon (separat) och tryck på Enter-knappen efter varje kommando.
bootrec /fixmbr.
bootrec /fixboot
bootrec /scanos
bootrec /rebuildbcd

Dessa kommandon bygger om datorns startkonfigurationsdata och eliminerar korrupta filer som är ansvariga för startproblem. Konsolen kan ta ett par minuter att utföra varje kommando. Låt var och en gå sin väg innan du matar in en annan.
Slutligen bör du också köra kommandona nedan individuellt.
sfc /scannow.
chkdsk c: /f /r/

Det första kommandot kommer att köra verktyget Check Disk (CHKDSK), som skannar din dators disk efter fel, dåliga sektorer och fixar dem. Det andra kommandot kommer att köra System File Checker (SFC) och ersätta alla korrupta eller saknade systemfiler med cachade kopior.
5. Utför systemåterställning
Din dator kan fastna på välkomstskärmen om du nyligen installerade en korrupt eller inkompatibel app, OS-uppdatering eller drivrutin. Du kan fixa detta genom att återställa din dator till en tidigare skapad backup-punkt med hjälp av menyn Advanced Recovery. Starta datorn i Advanced Recovery-miljön och välj Systemåterställning.

Följ instruktionerna på sidan Systemåterställning för att slutföra processen; det är ganska okomplicerat. Du kommer att få ett felmeddelande som det nedan om du har skapat någon återställningspunkt på din disk.

Vad härnäst
Om du har loggat in på din dator och gått förbi välkomstskärmen, var försiktig så att du inte installerar skadliga appar eller drivrutiner som kan få problemet att dyka upp igen. Vi rekommenderar också skapa en återställningspunkt och a återställningsenhet för din Windows 10 PC med jämna mellanrum. De kommer väl till pass de dagar då din dator inte startar eller fungerar korrekt.
Nästa upp: Kan du inte logga in på din Windows 10-dator på grund av felet "Användarprofilen kan inte laddas"? Kolla in två sätt att åtgärda felet i artikeln som länkas nedan.